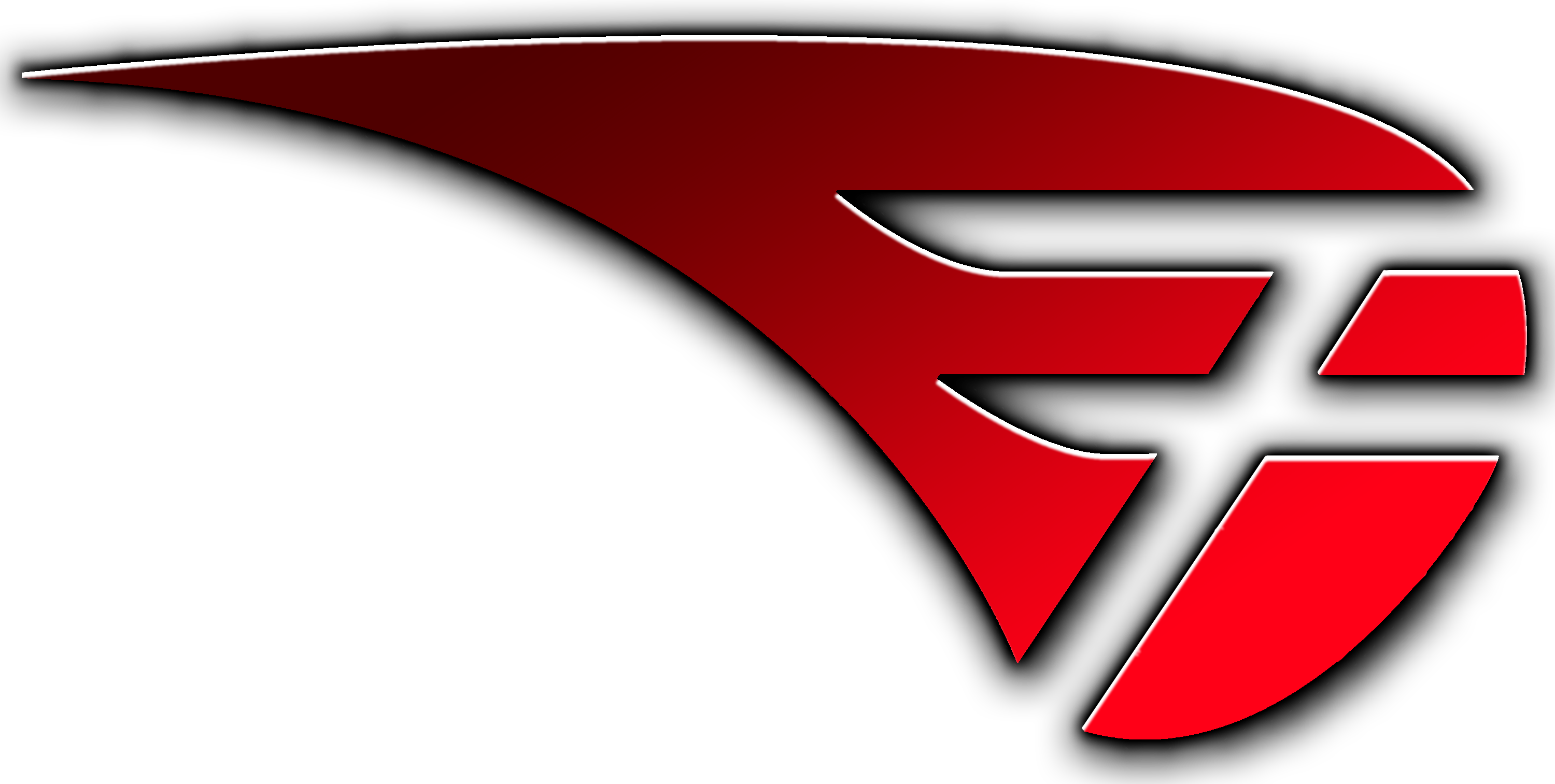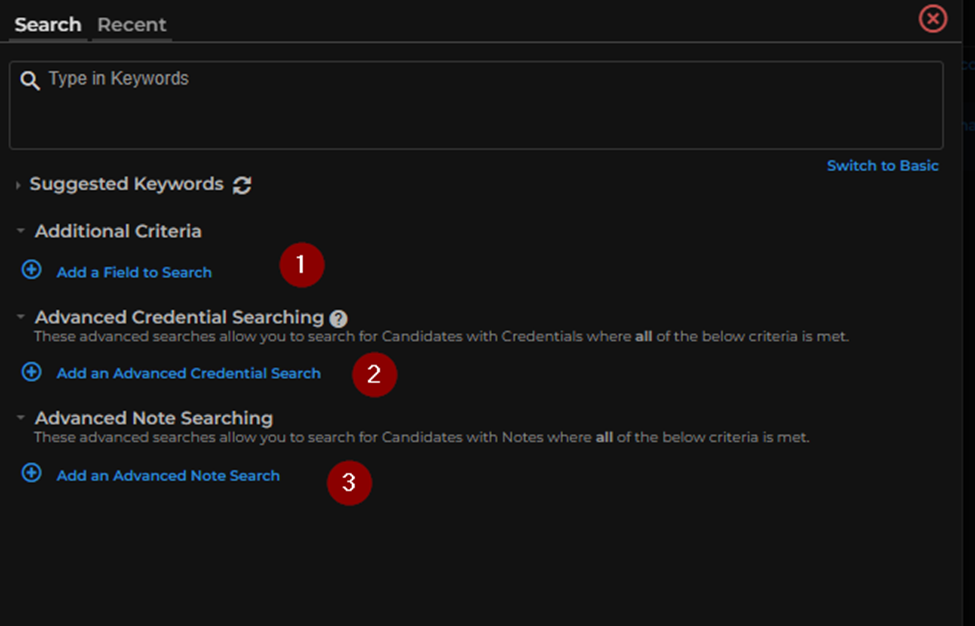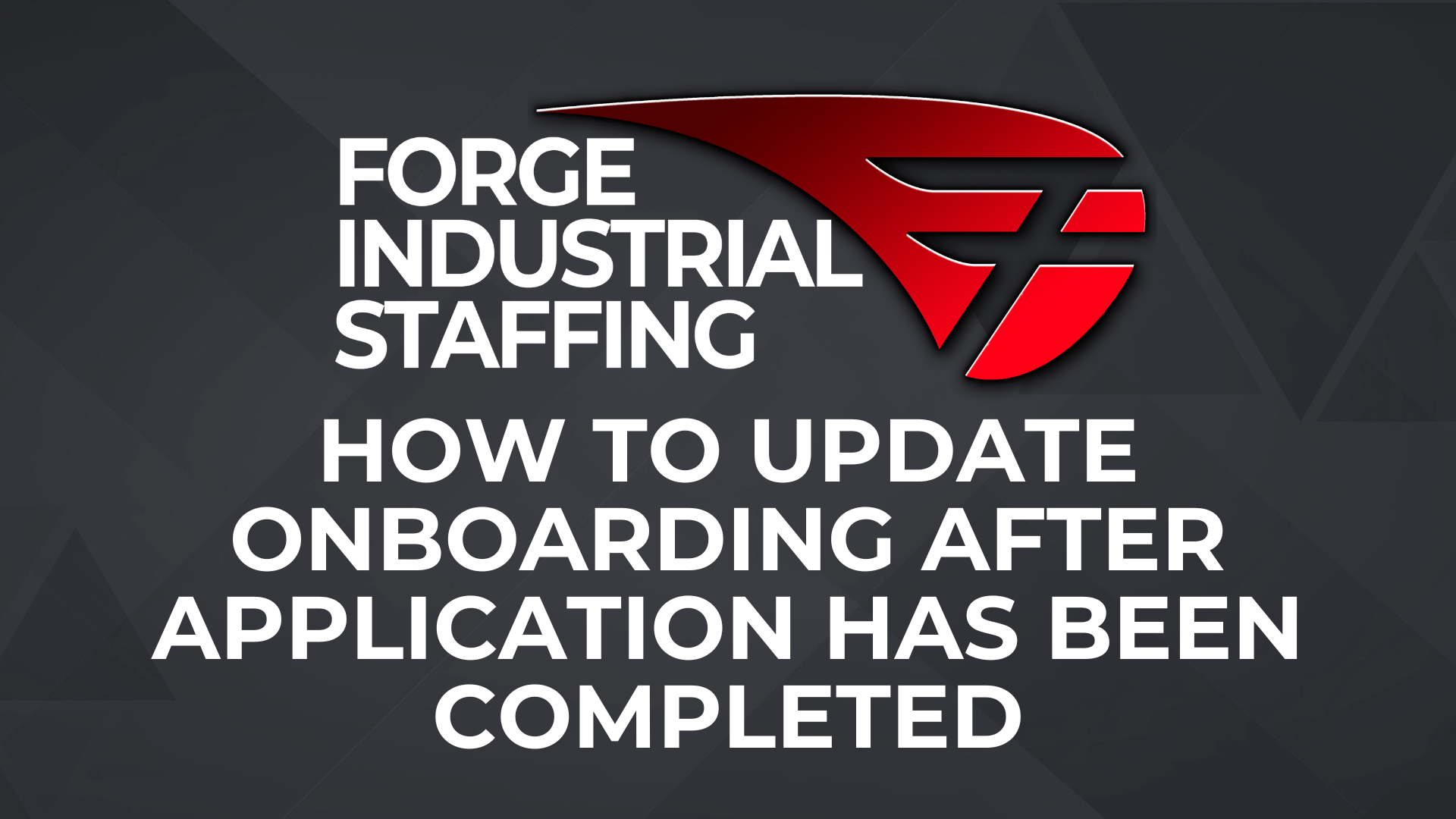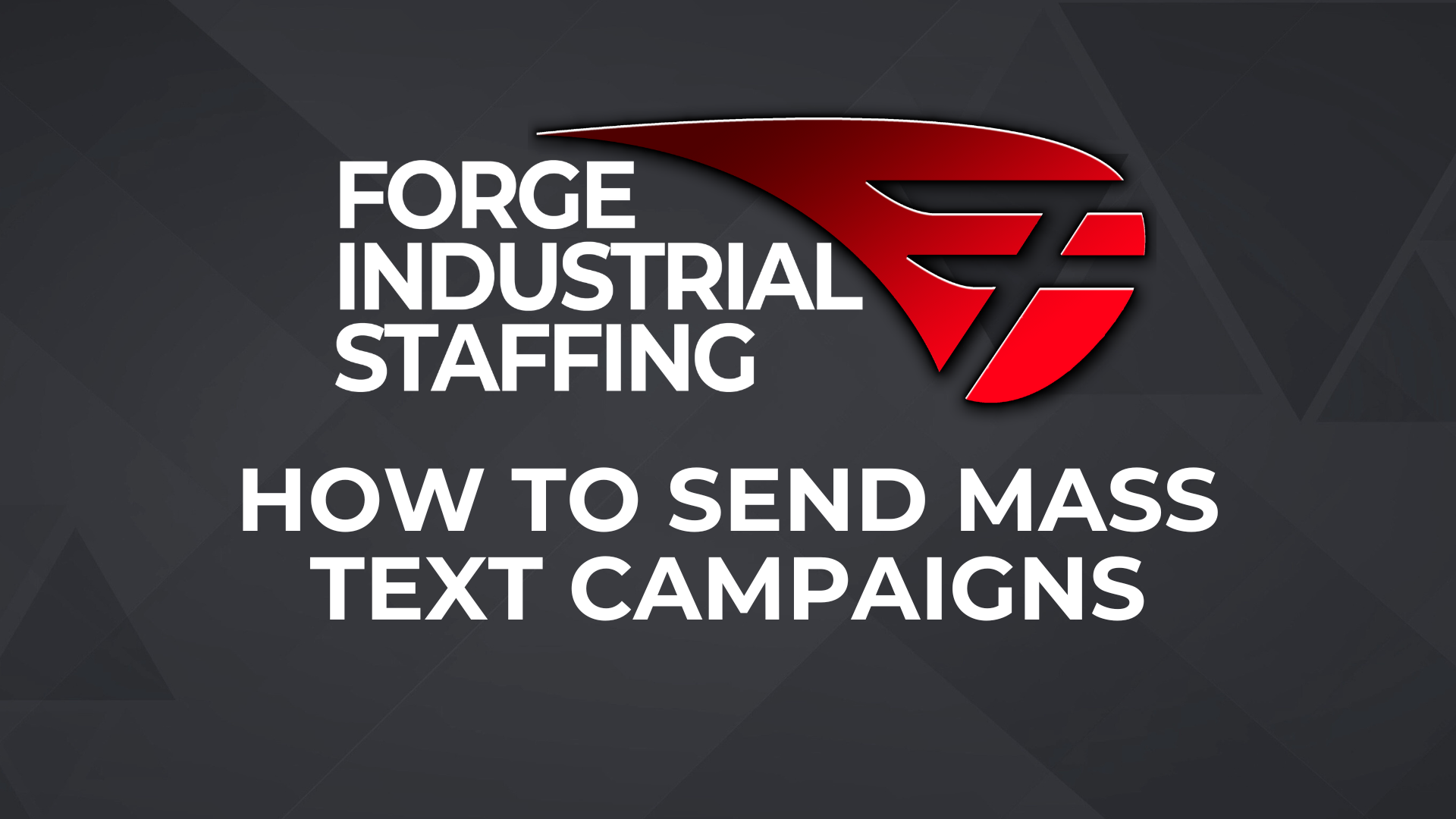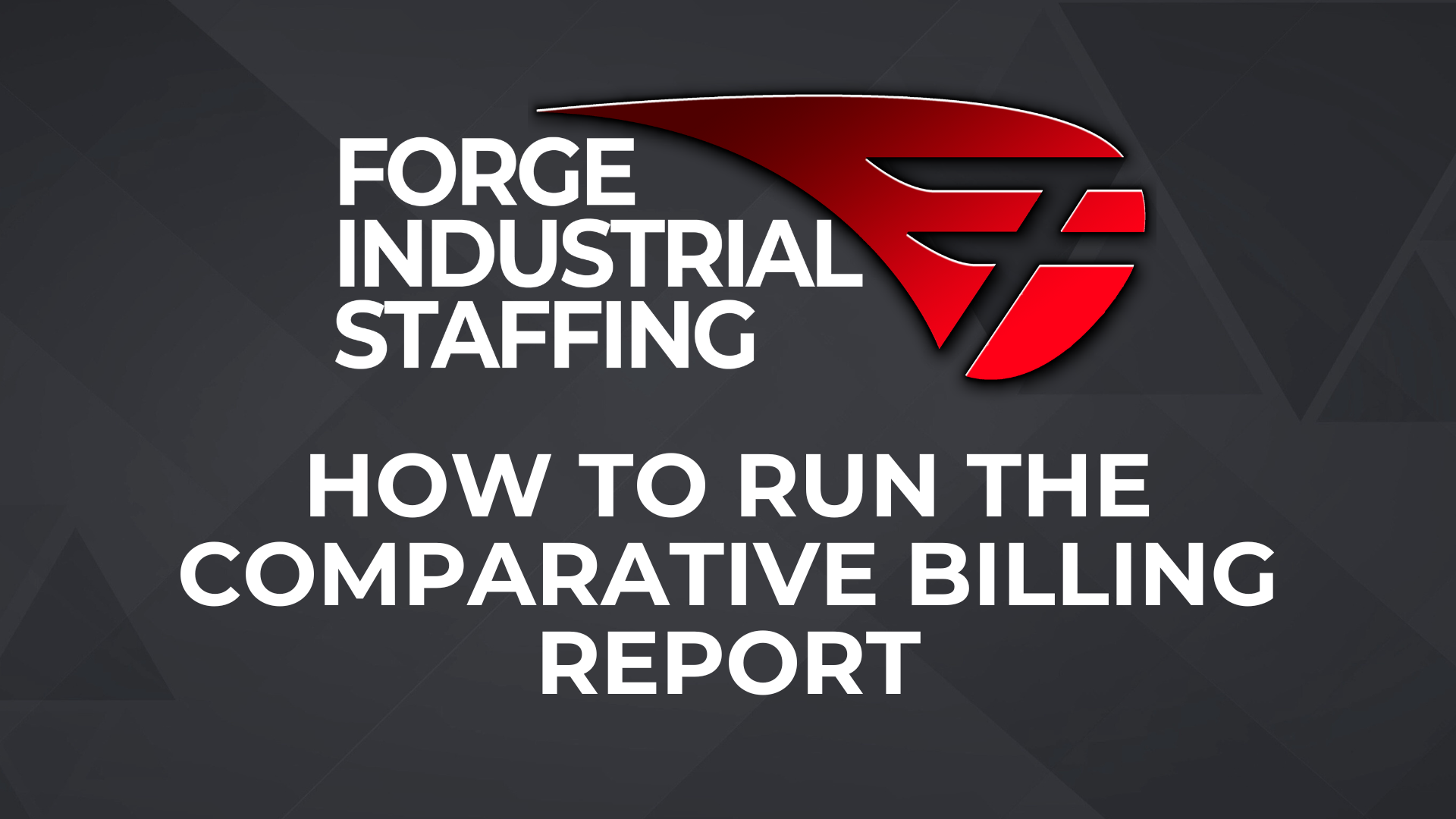How to use search in Bullhorn.
In Bullhorn you have ability to search in various areas like candidates, jobs and placements. Below are how to use and some ways to utilize it.
Look up area you want to search in and click search box.
When you click on search a box like below will pop up. It should look like below.
Option to search by:
- Additional criteria will be basic information like filtering by branch, phone #, name, etc. So thing of this filtering field by field.
- Add advanced credential search-This is area is if you want filter by specific certification. If your office is good at tracking something like forklift certification this could come in handy. If not, then you can leave this area blank.
- Advanced note searching-You can filter your notes by what is in comments, the type, date or author.
You can then filter by what you are trying to look for. For example, if you want to limit your search by your branch you can select branch, then you branch.
Note: if you want to include multiple branches, make sure you select “Include Any” NOT include all. By selecting include any, it will find items that have either branch. If you select include all, it will require the file to have both branches, which in turn will give you no results because we don’t have files with 2 branches.
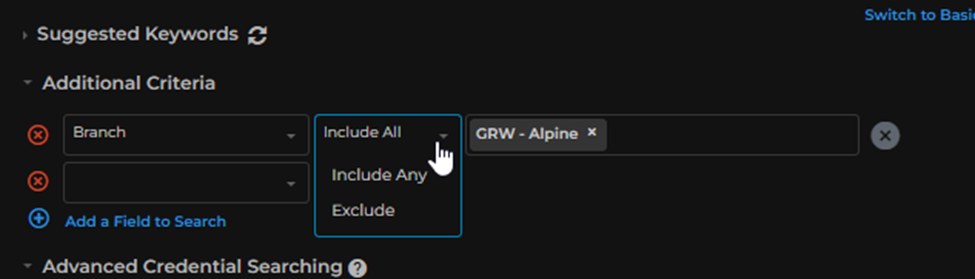
As you become more comfortable with searches. You can get more advance like below example. Below would be how you can search a tear sheet, for the past 30 days that was created by specific user and had client call action type.