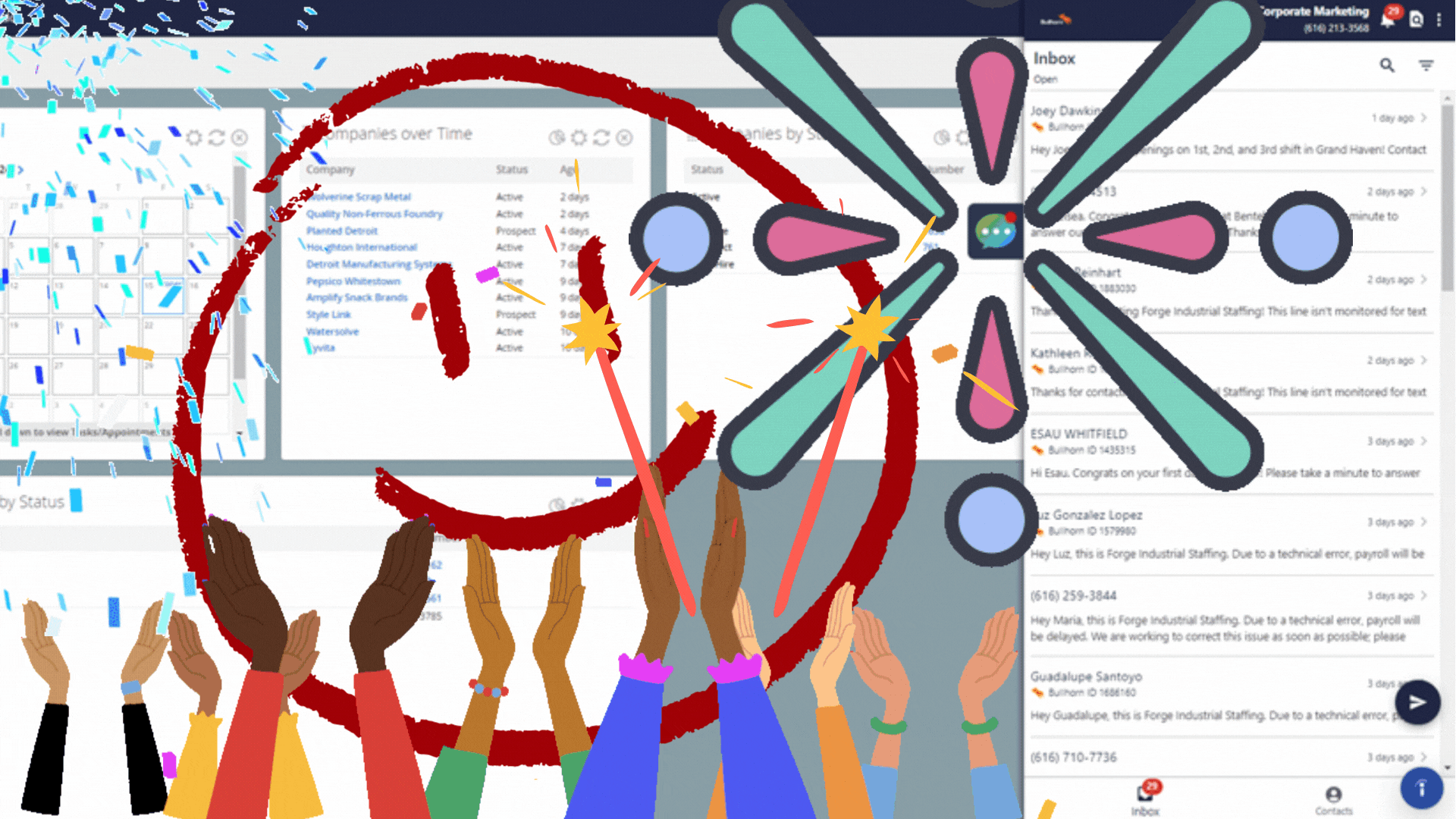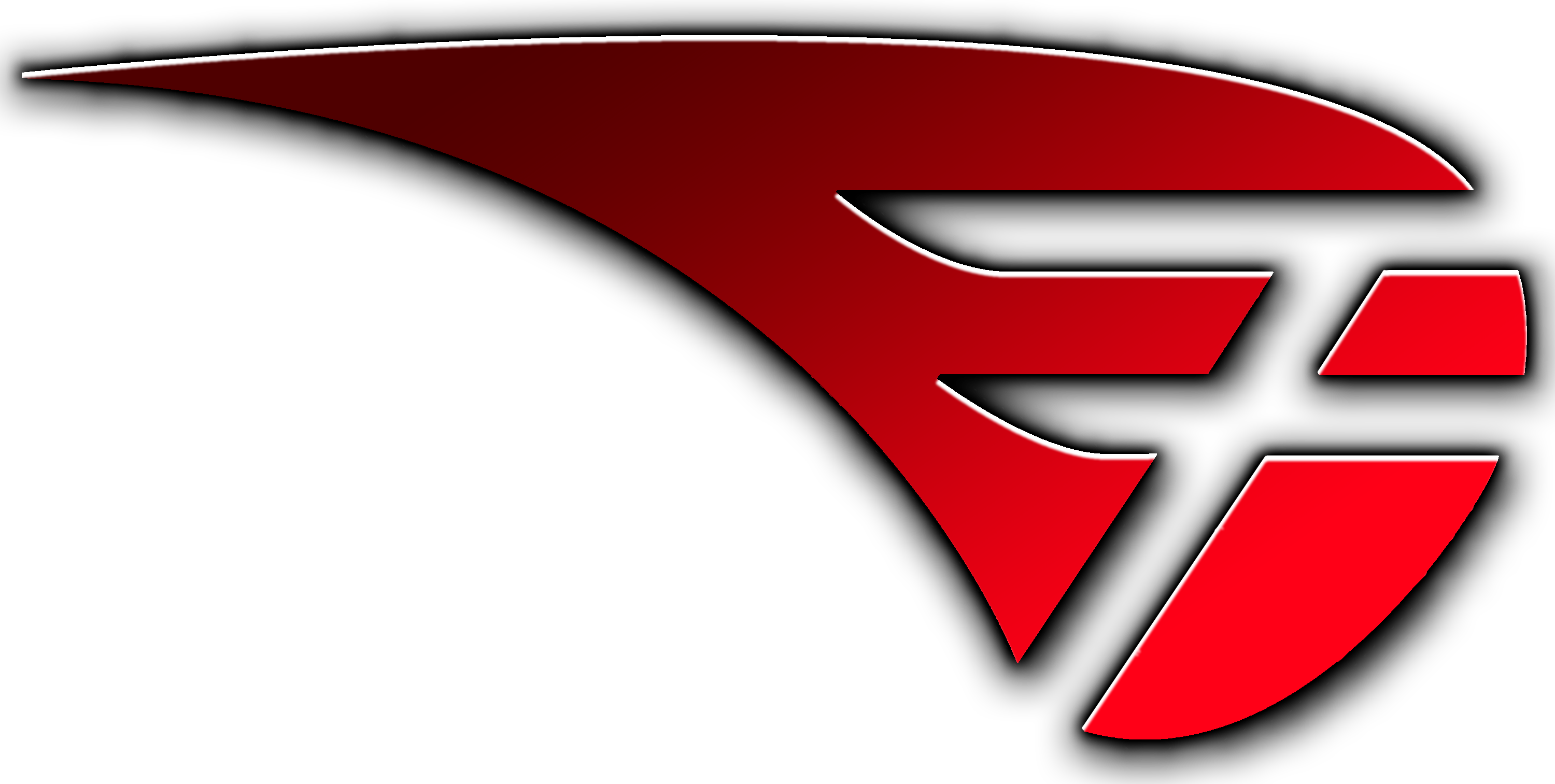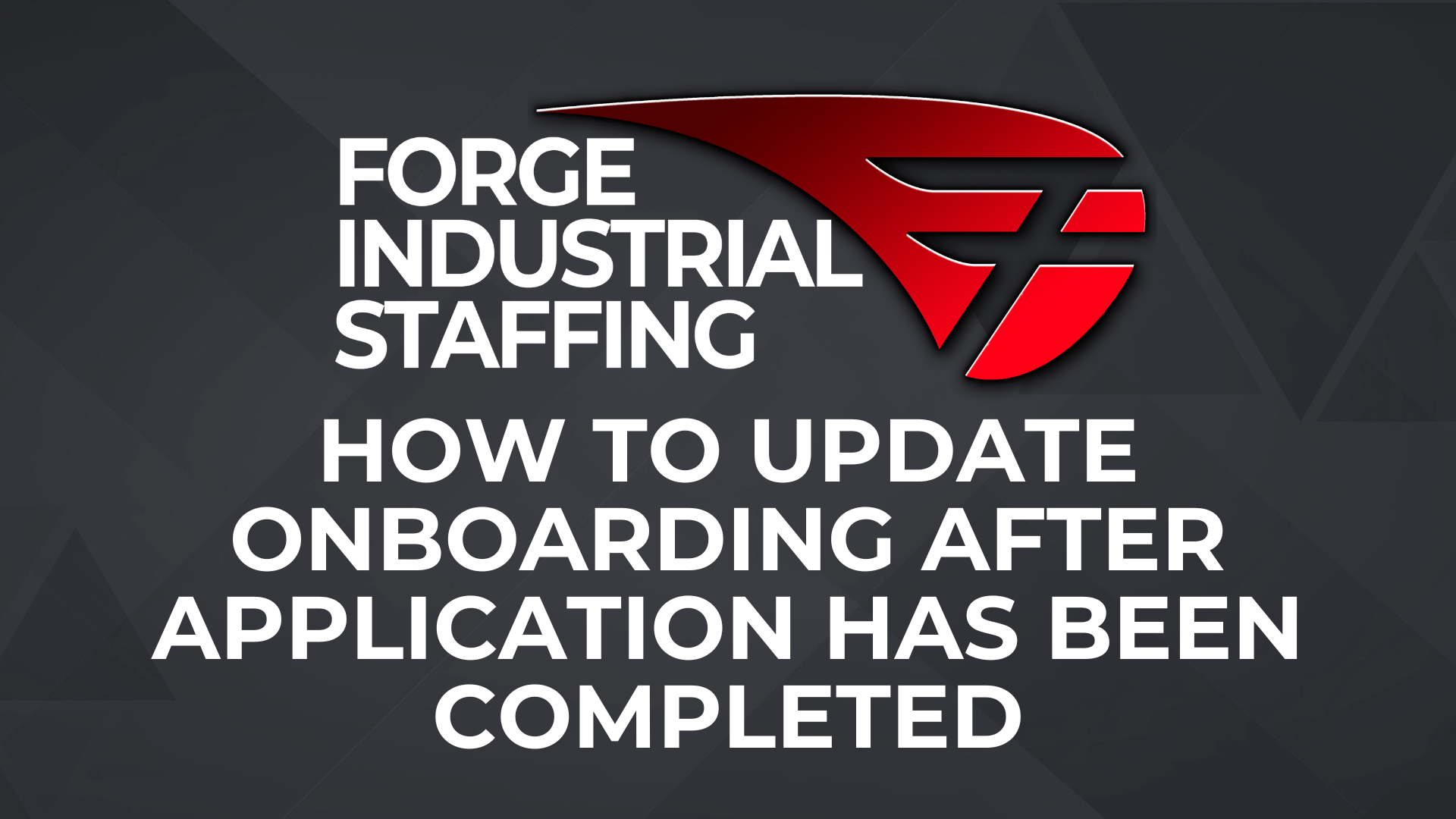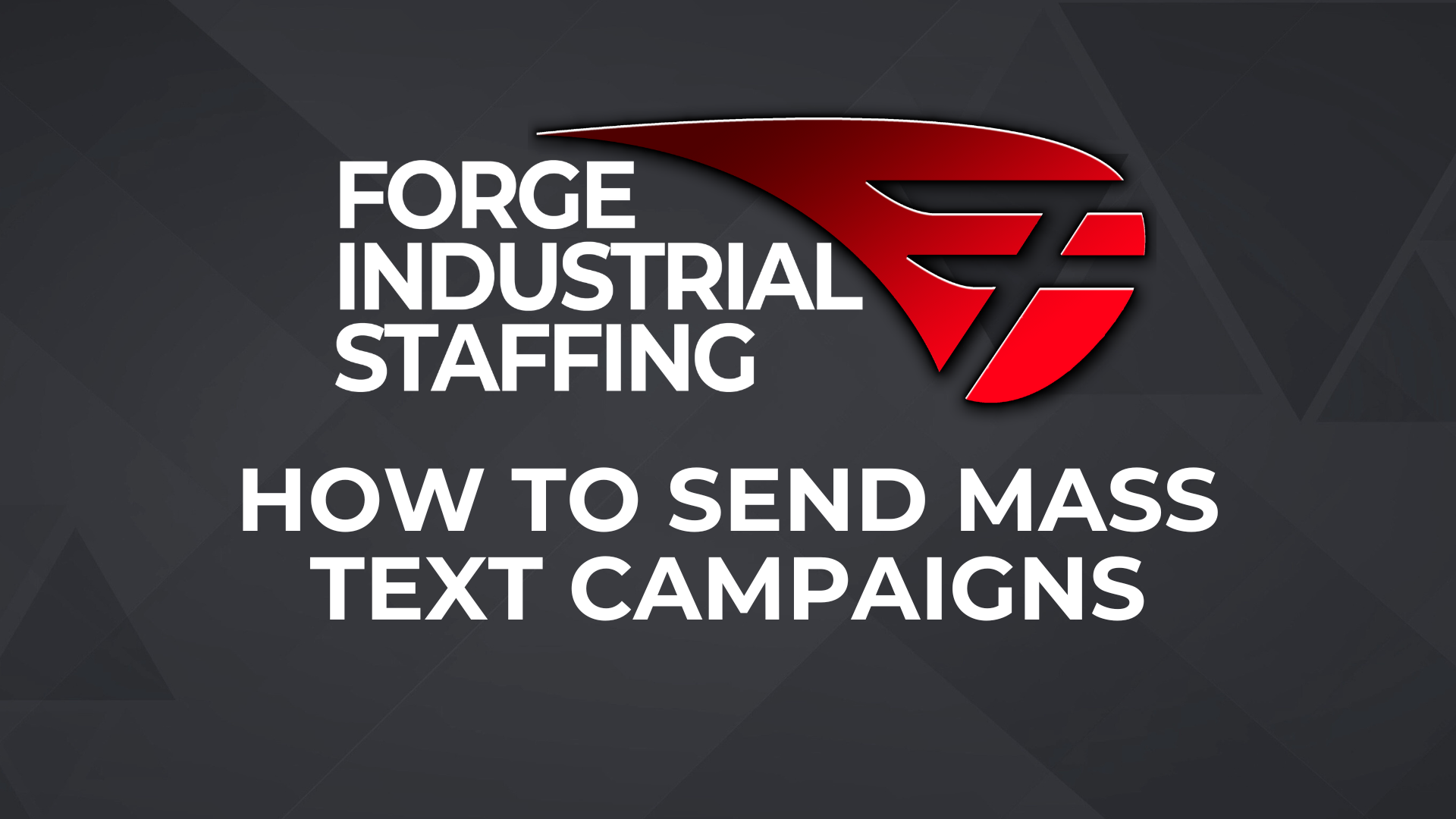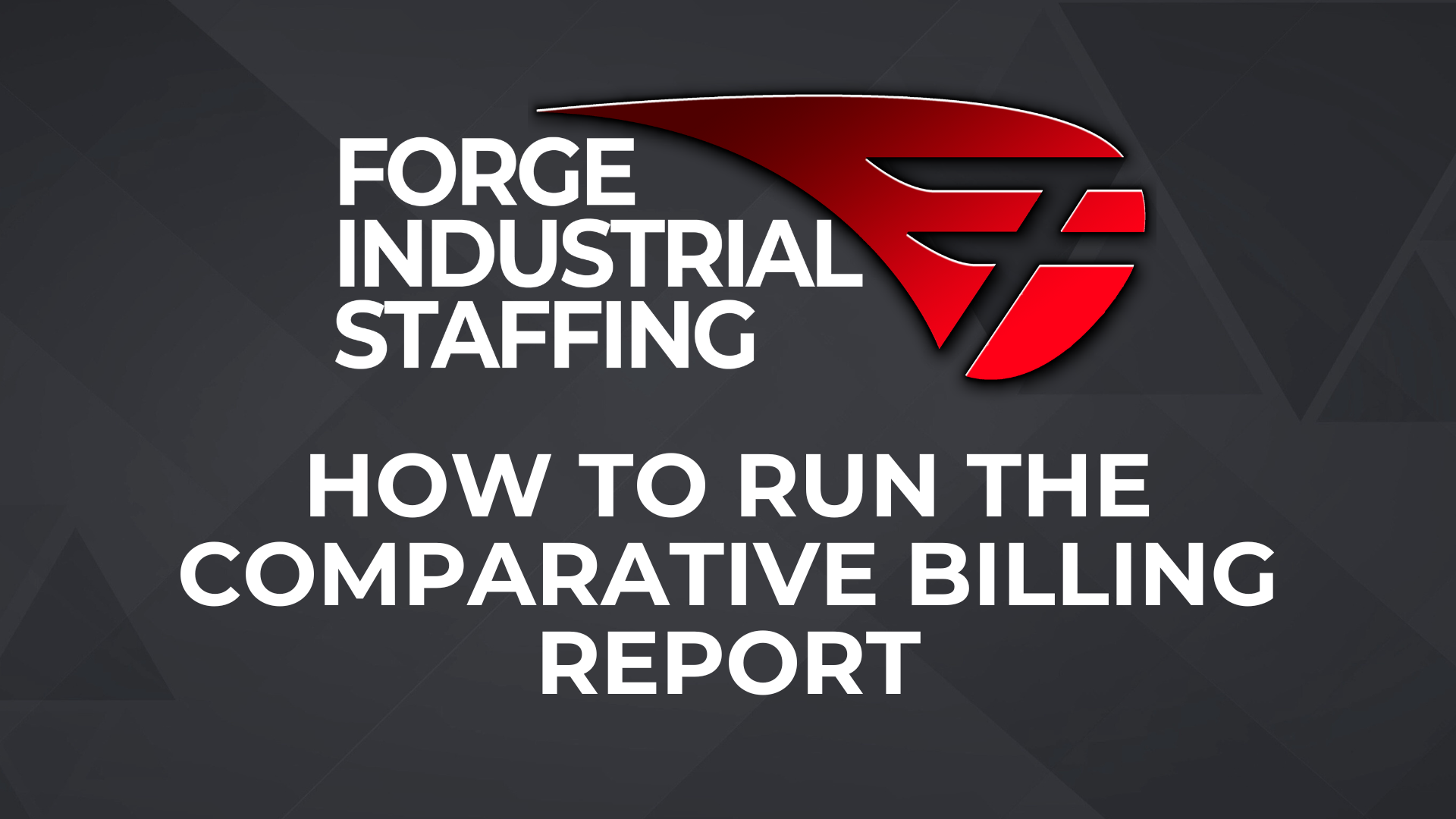How To Access Bullhorn Messaging
From the landing page, open Bullhorn.
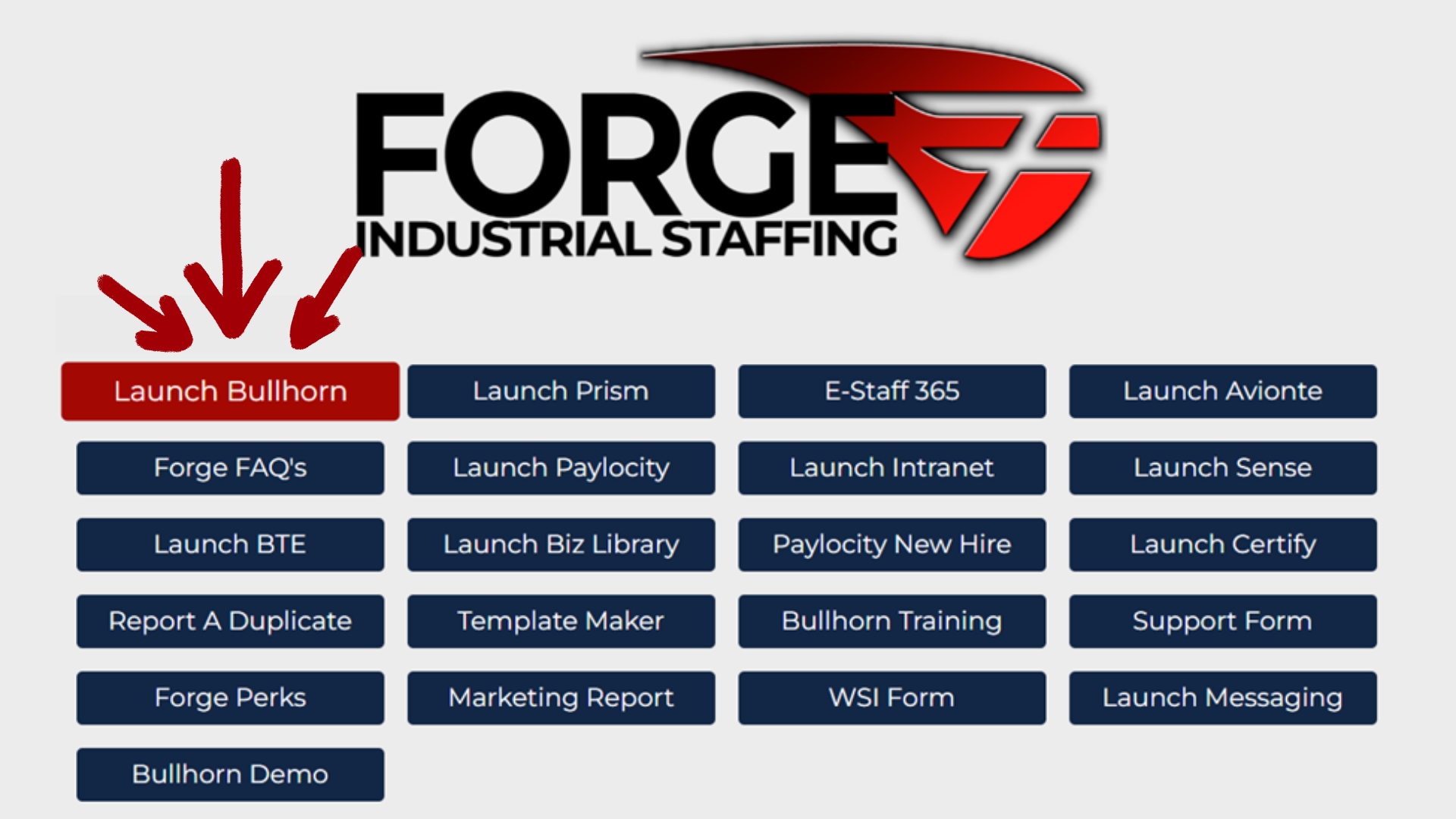
Once you’ve logged into Bullhorn, go back to the landing page and select “Launch Messaging”
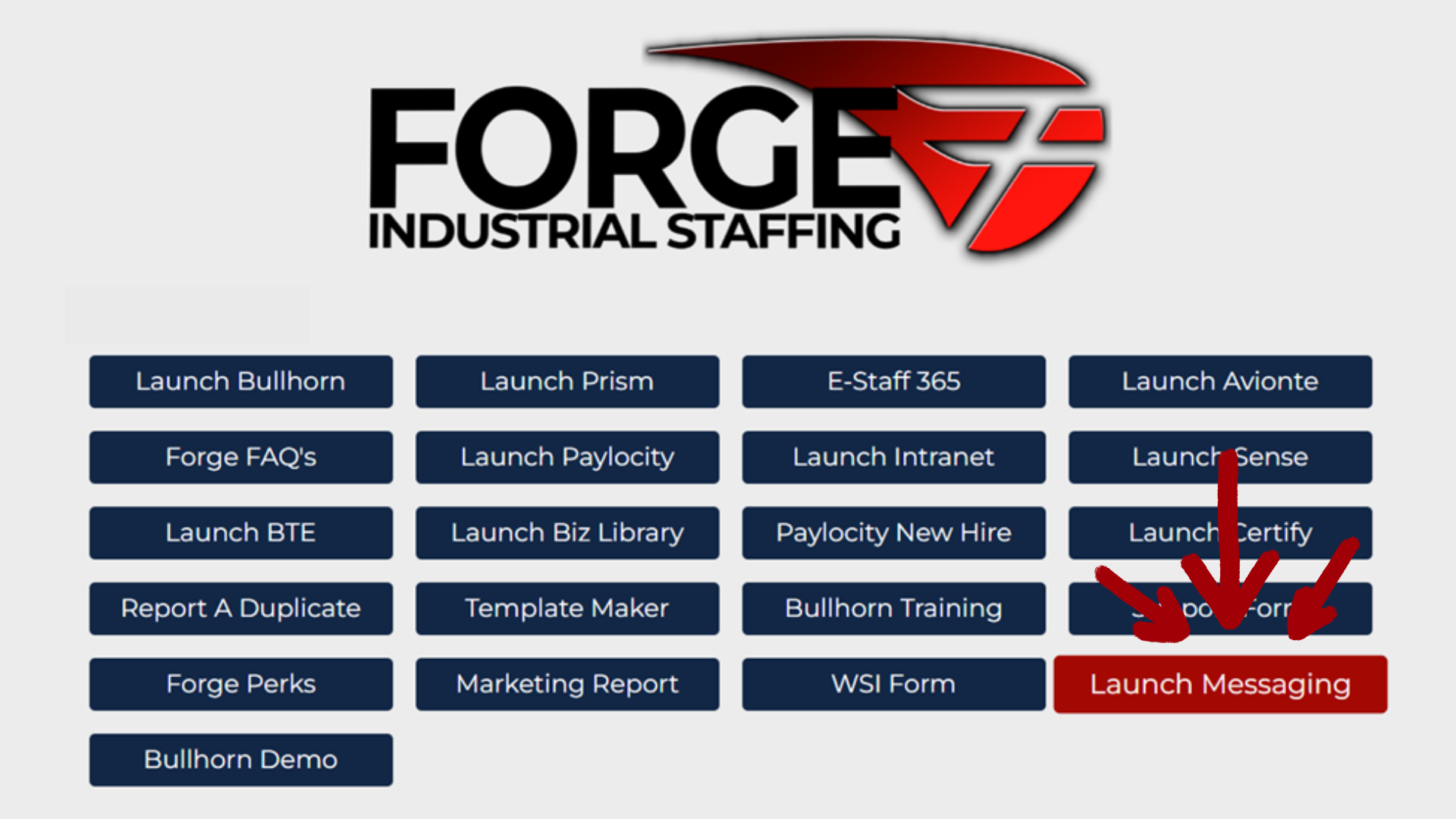
In the new tab that opens for Bullhorn Messaging, you’ll be brought to a login screen. Select “Log In With Bullhorn”
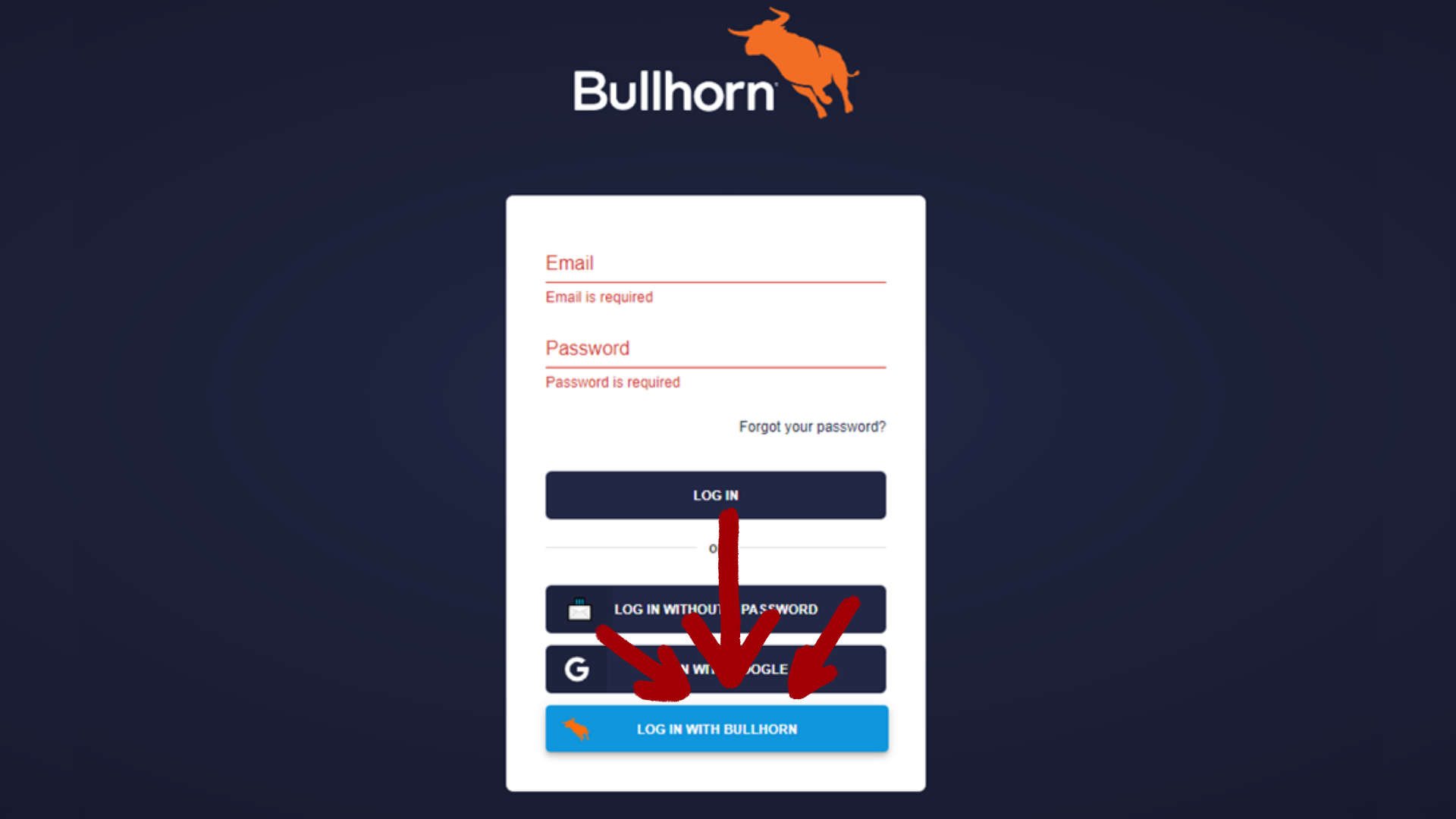
Once you’ve logged in, you’ll be brought to the “Home Page” of Bullhorn Messaging. From here you can read, compose, and reply to messages. You’ll also have options across the top of page that allow you to send bulk messages as schedule future messages and adjust your settings.
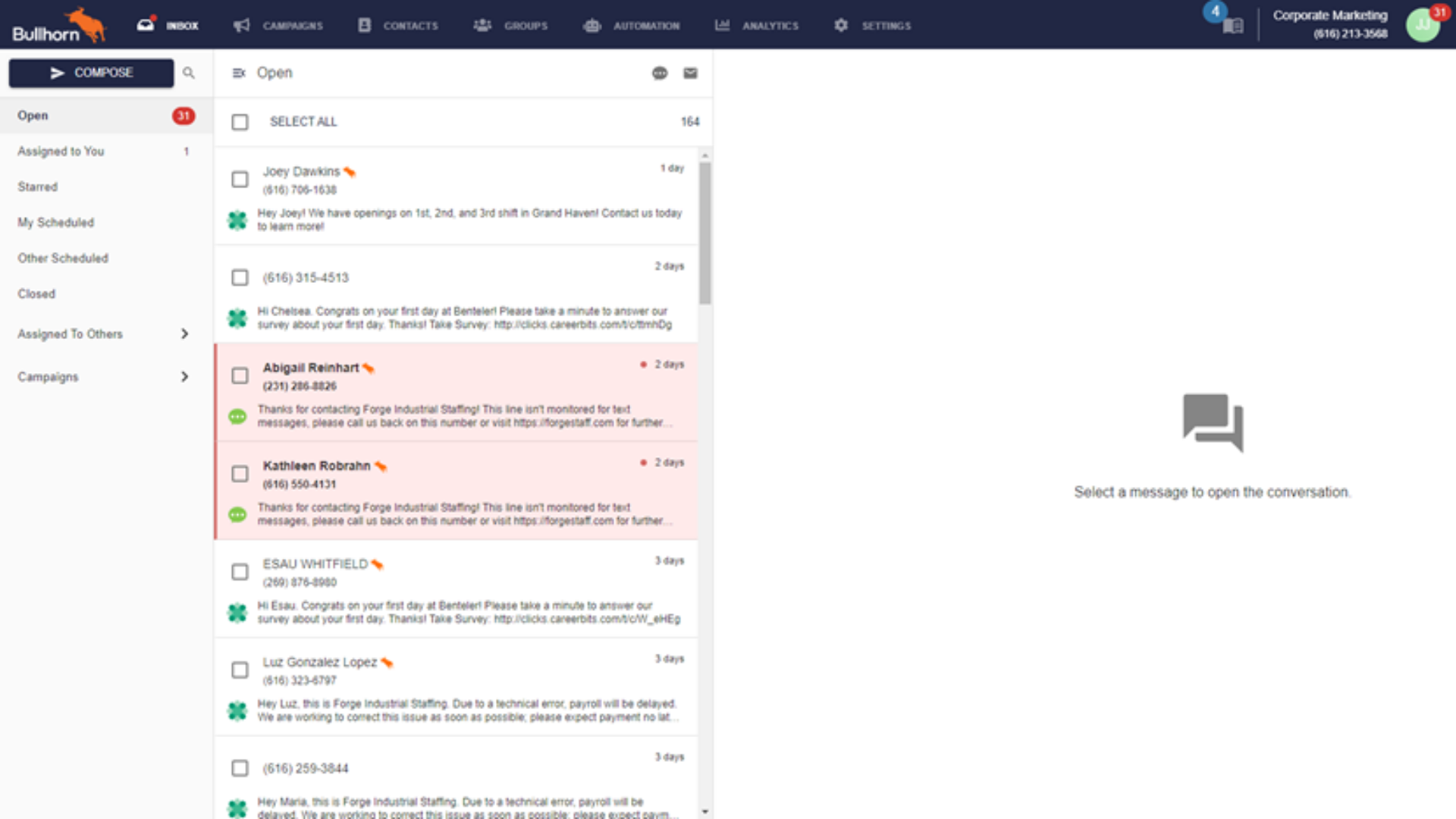
While you’re able to login directly to Bullhorn Messaging, unless you’re an Operations Manager, you likely won’t need to use Messaging in this way. Most coordinators will use Bullhorn Messaging through the Slide-Out Extension. To install the slide out extension, click the Puzzle Piece button in the upper right corner of your screen, next to the Book.
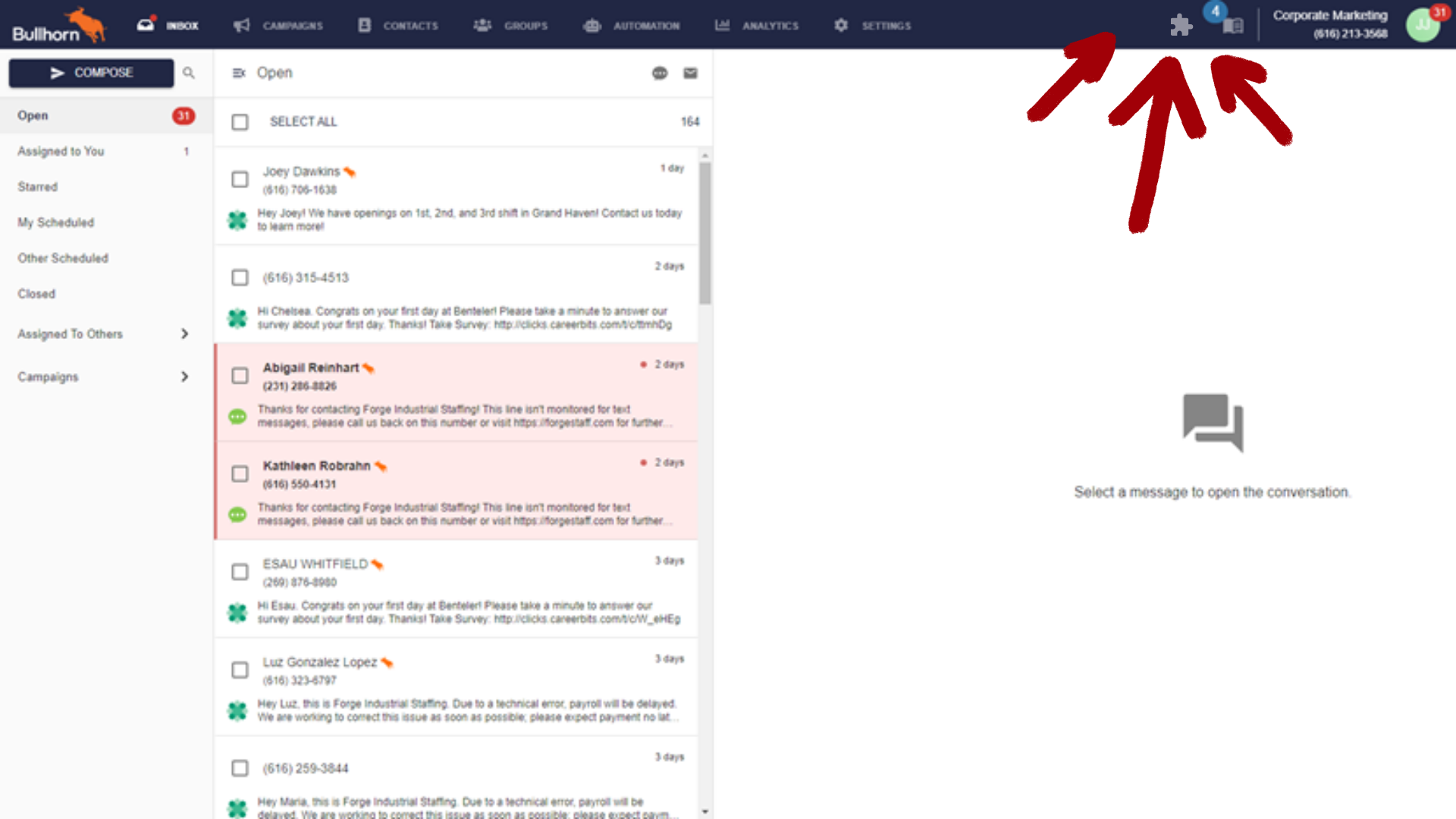
That will bring you to this screen, click “Add To Chrome”
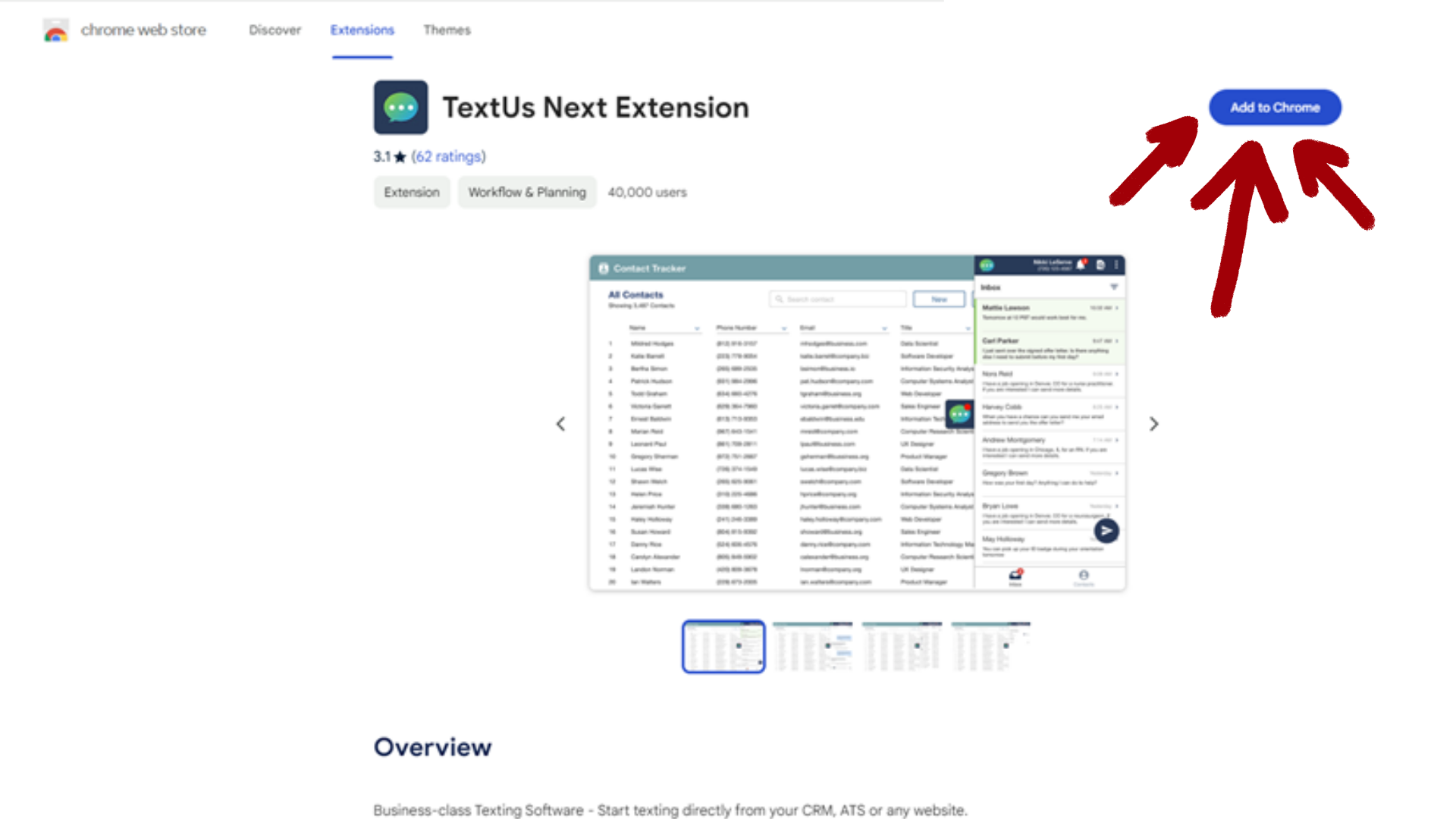
On the pop-up, click “Add Extension”
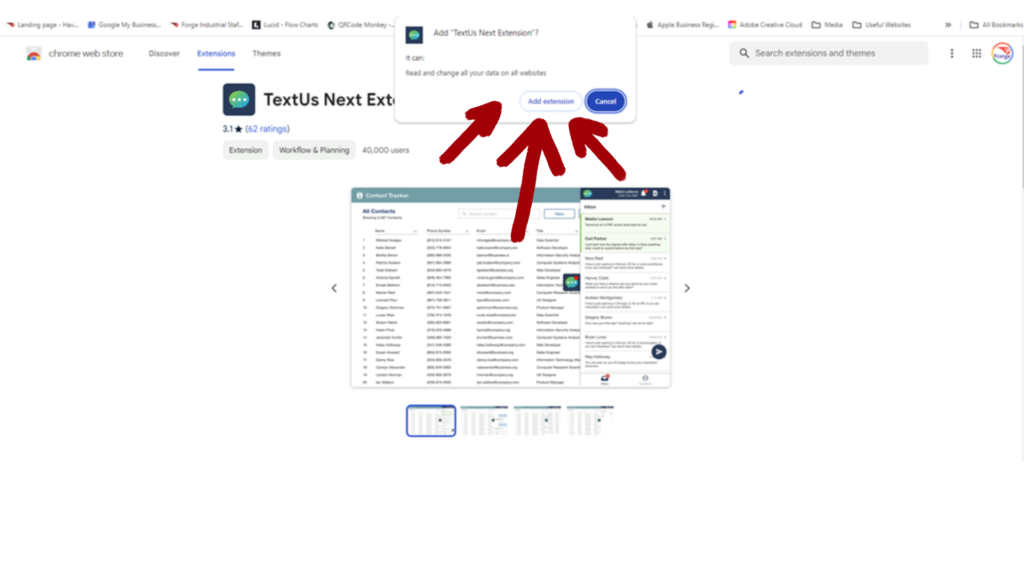
After clicking “Add Extension” you may have another box pop up asking if you’d like to sync your extensions across profiles, you can simply ‘x’ out of that.
Next you’re going to want to go back to your open Bullhorn Tab. From here, click the puzzle piece in the upper right hand corner of your browser.
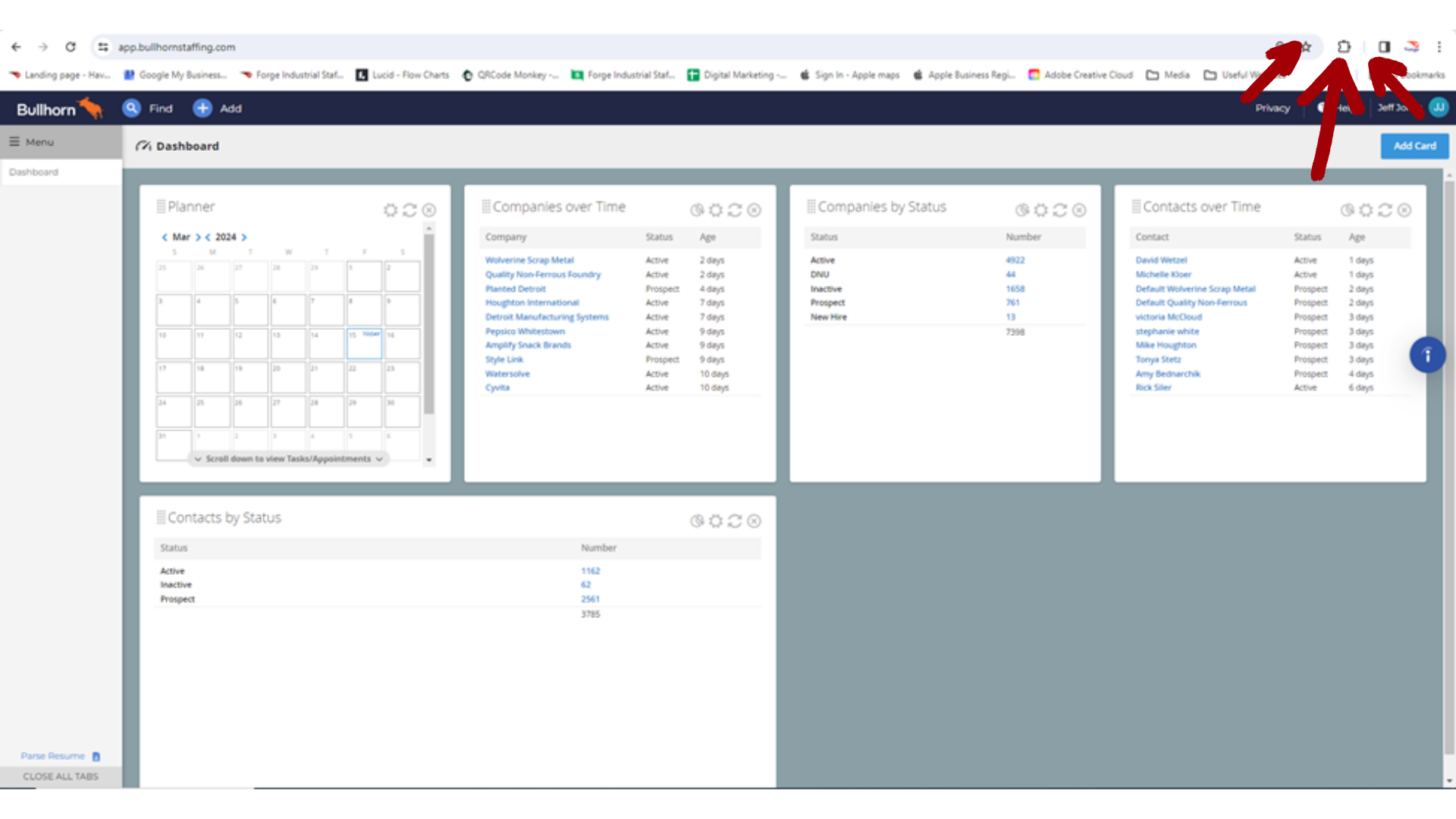
From the drop down, click the “pin” icon next to “Text Us Next Extension”
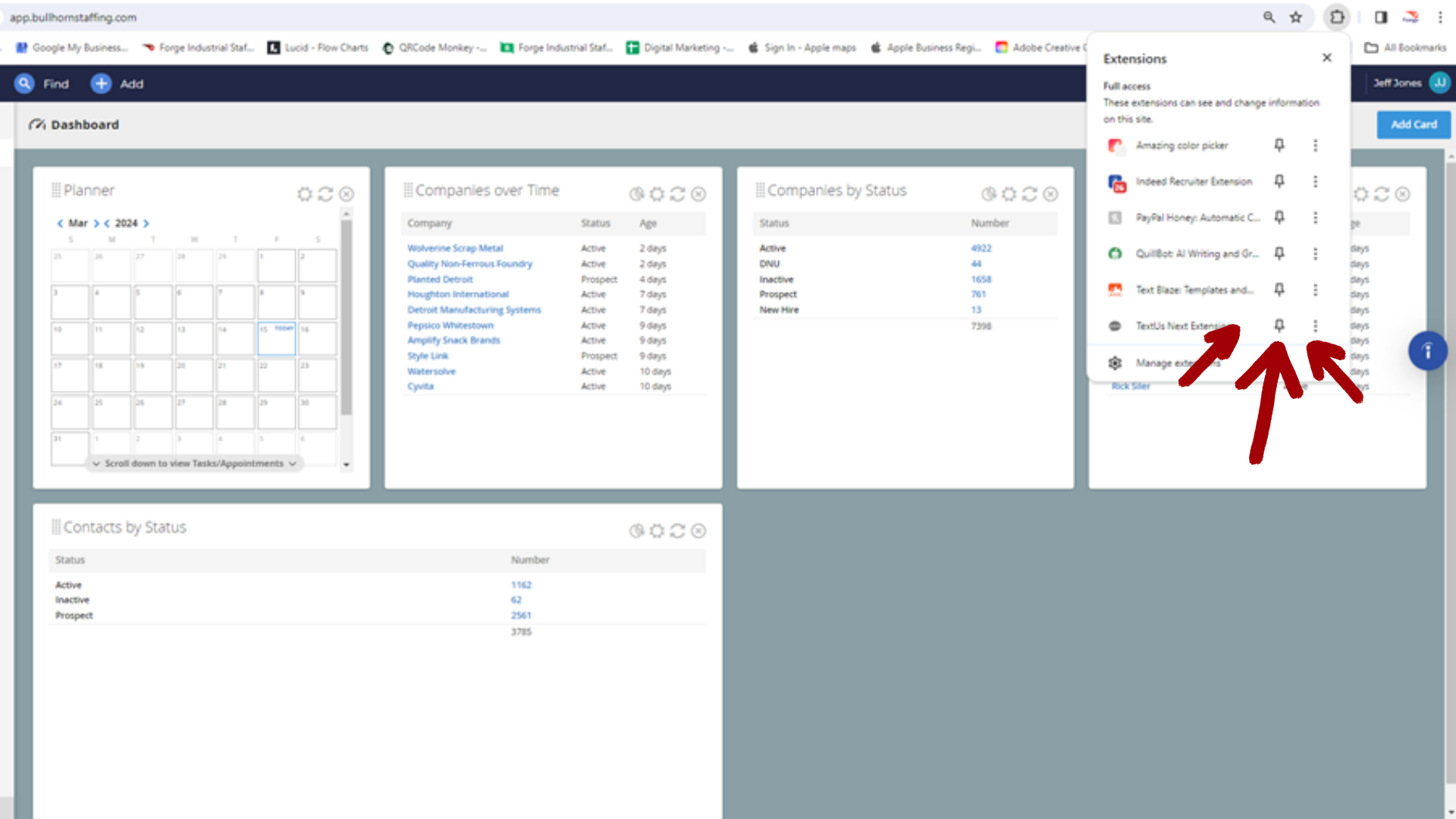
A grey chat bubble will now appear to the left of the puzzle piece that you just clicked on. Click on that.
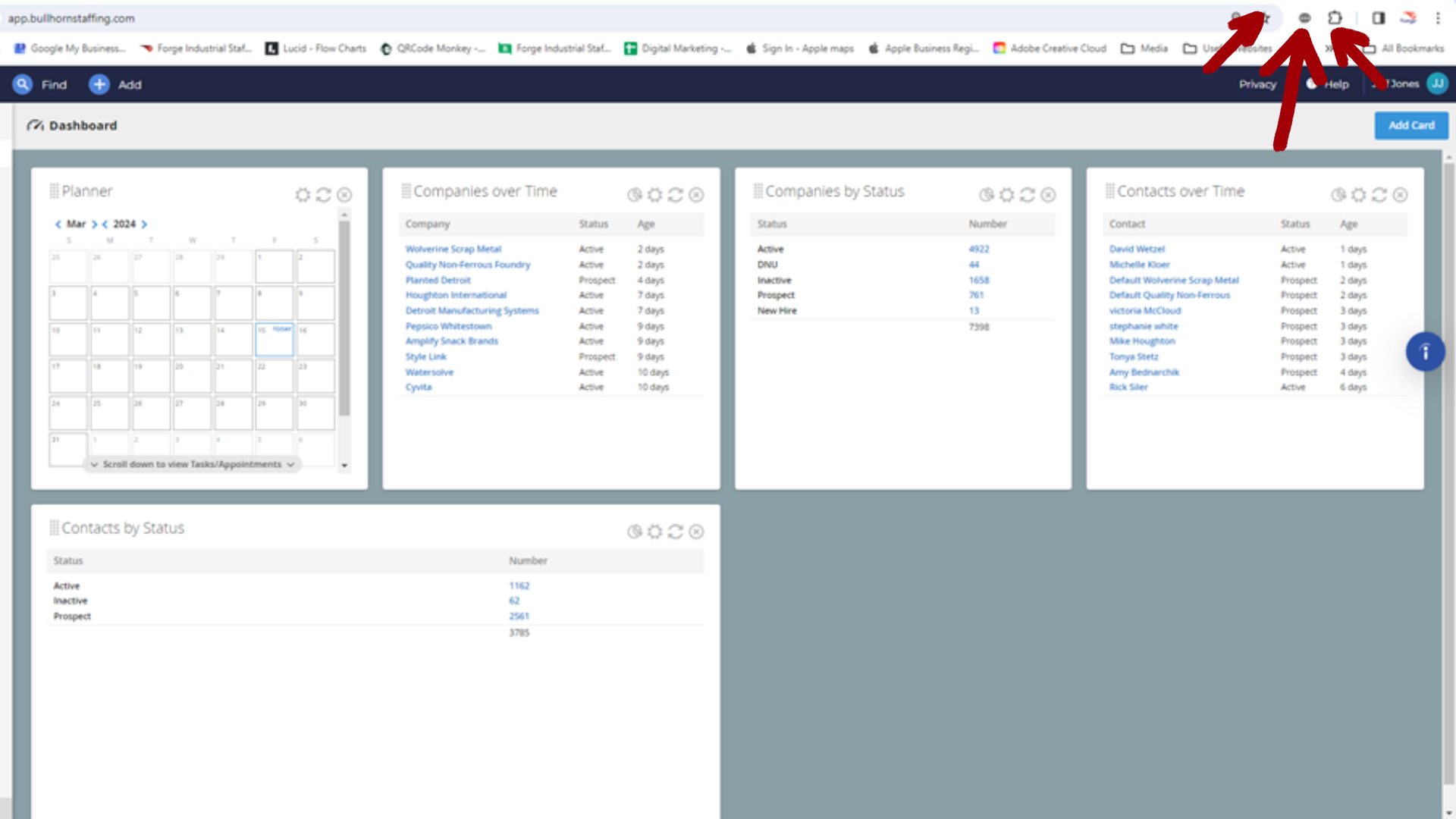
From the drop down, click “Open Slideout”
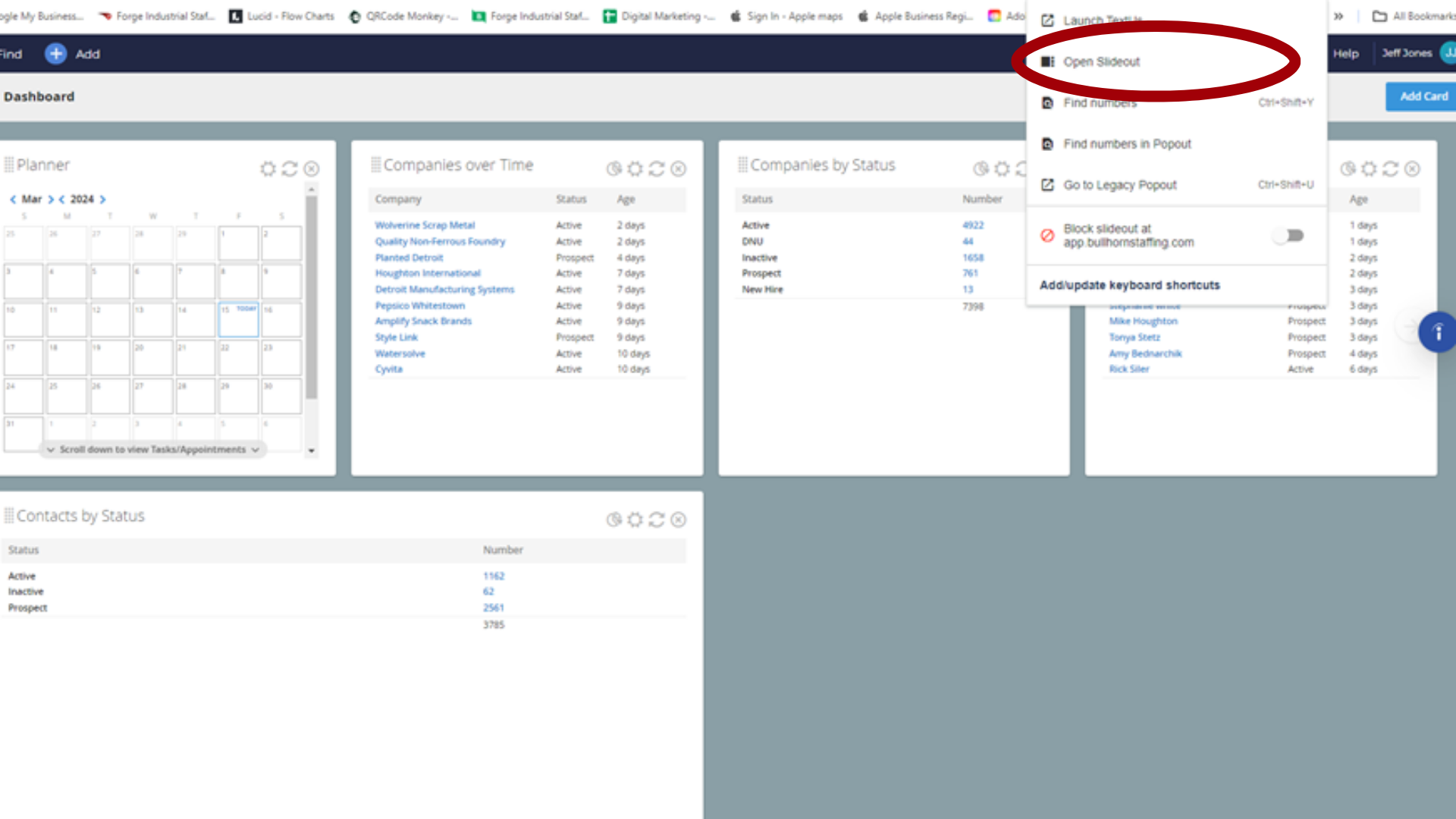
You will now see the slide out icon appear on the right hand side of your screen. Click on it to open the slide out.
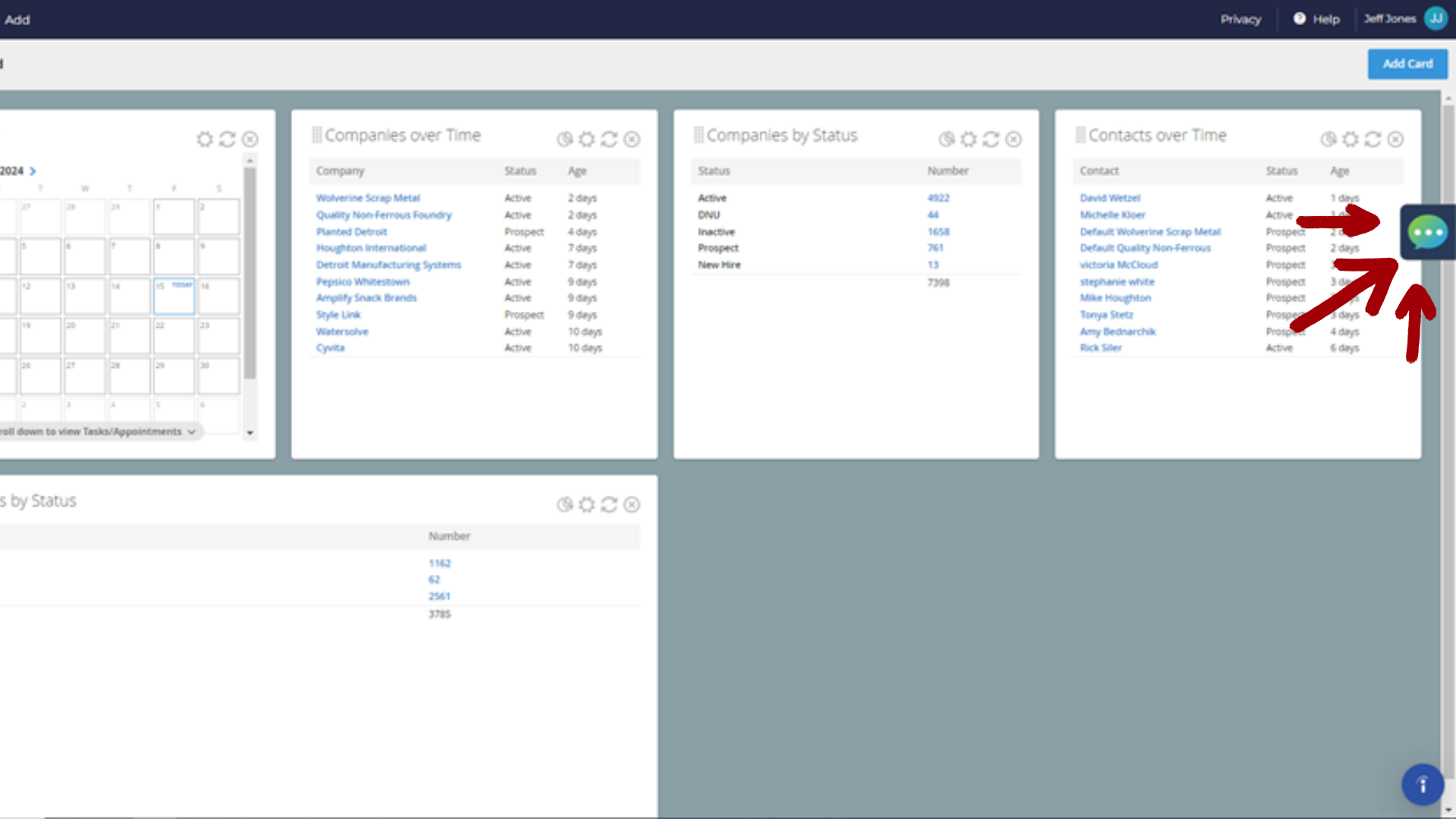
Select “Bullhorn Messaging” from the Slide-Out
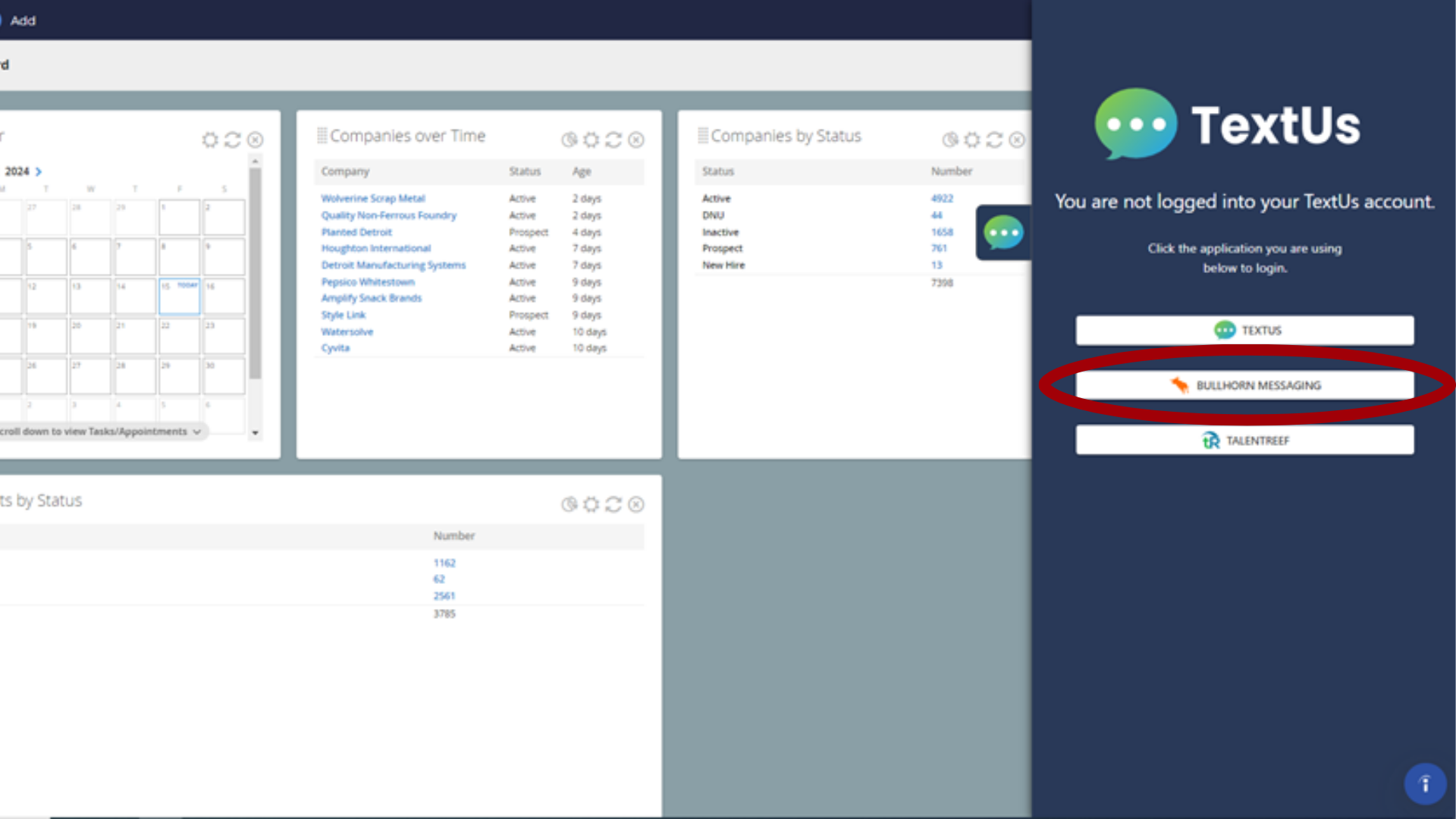
Congratulations! You now have access to Bullhorn Messaging inside of Bullhorn! Simply click the Slide Out icon again to close the slide out.