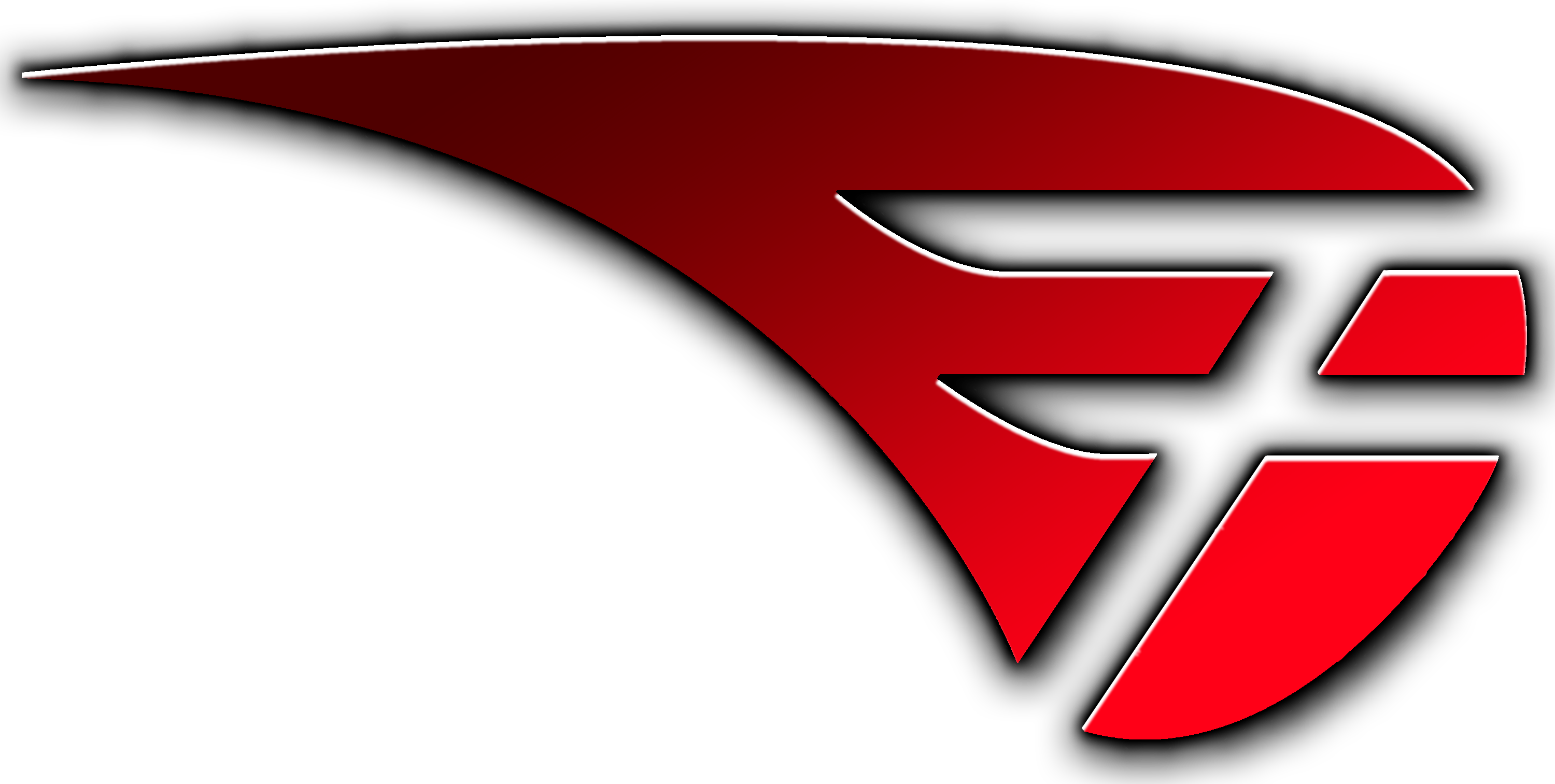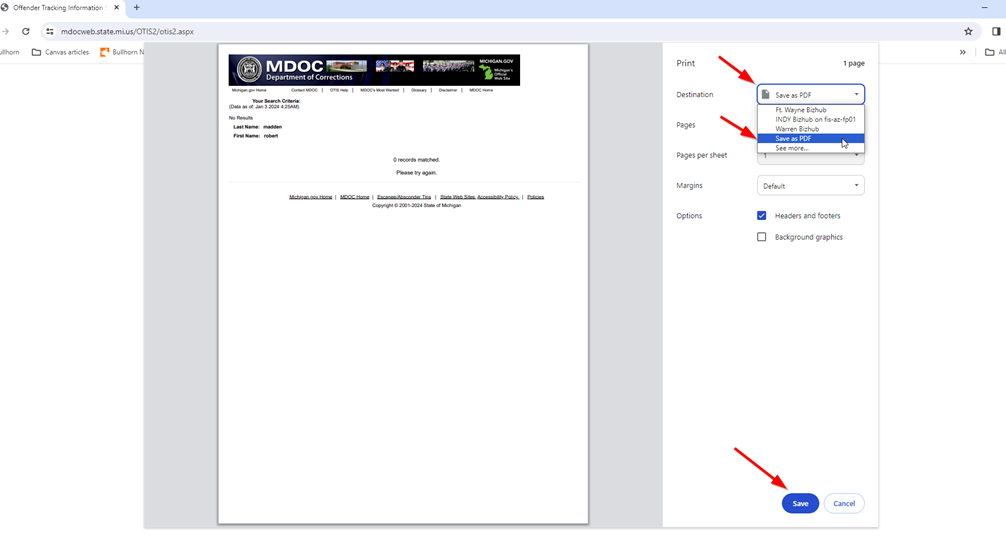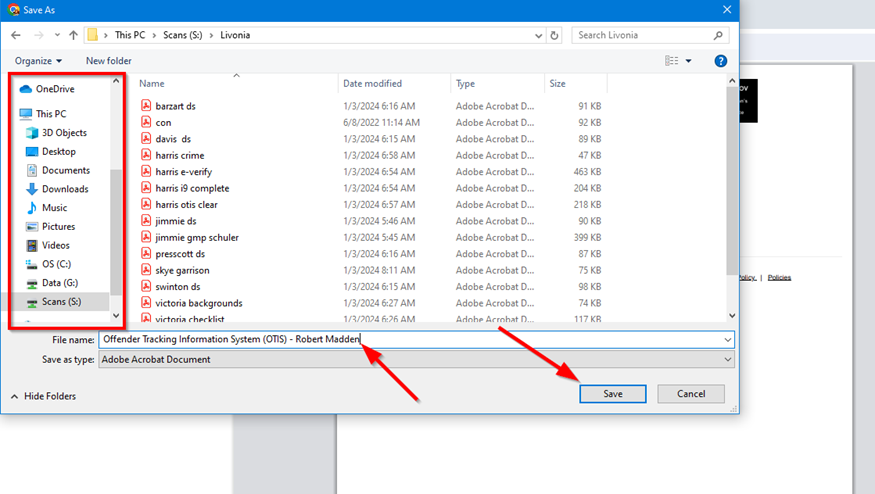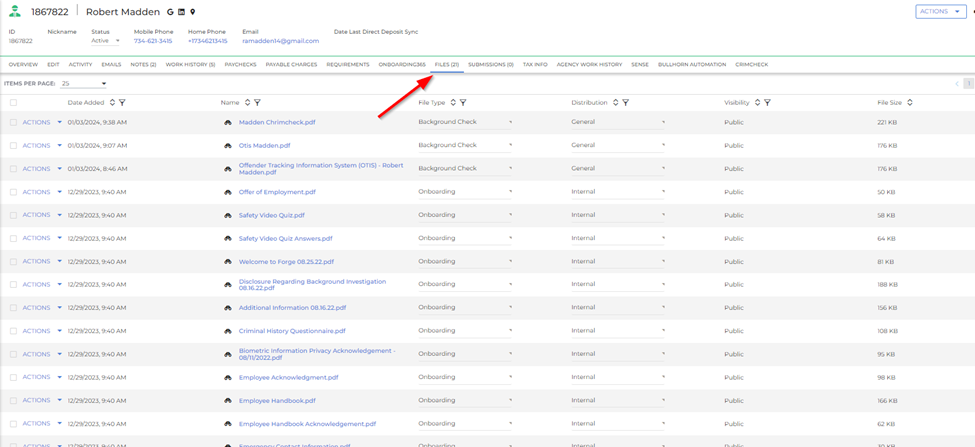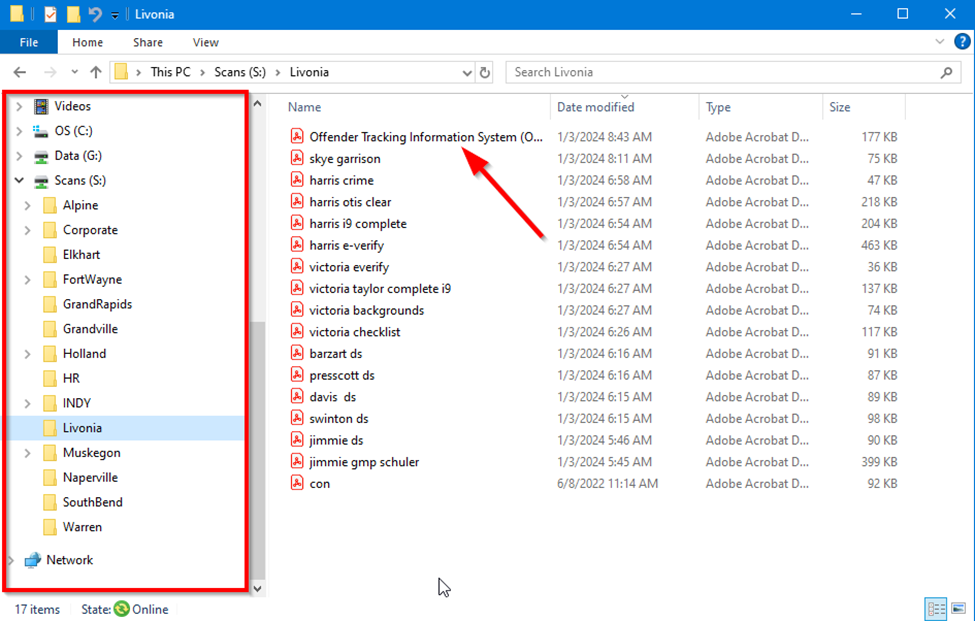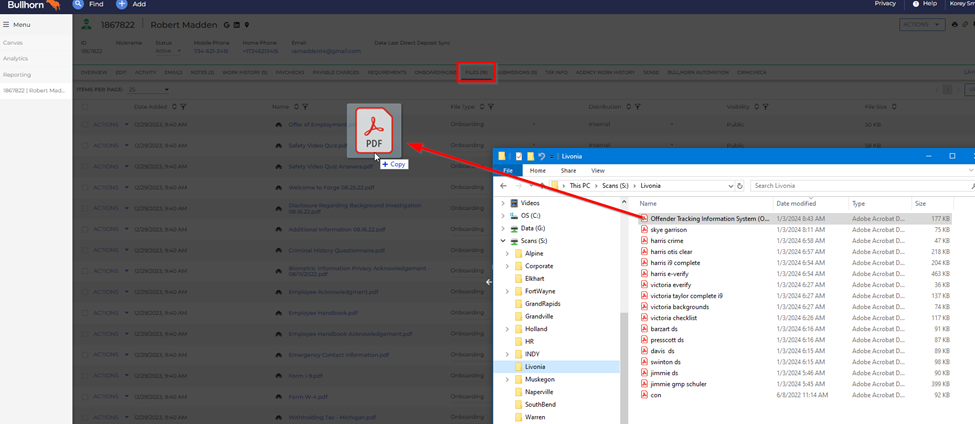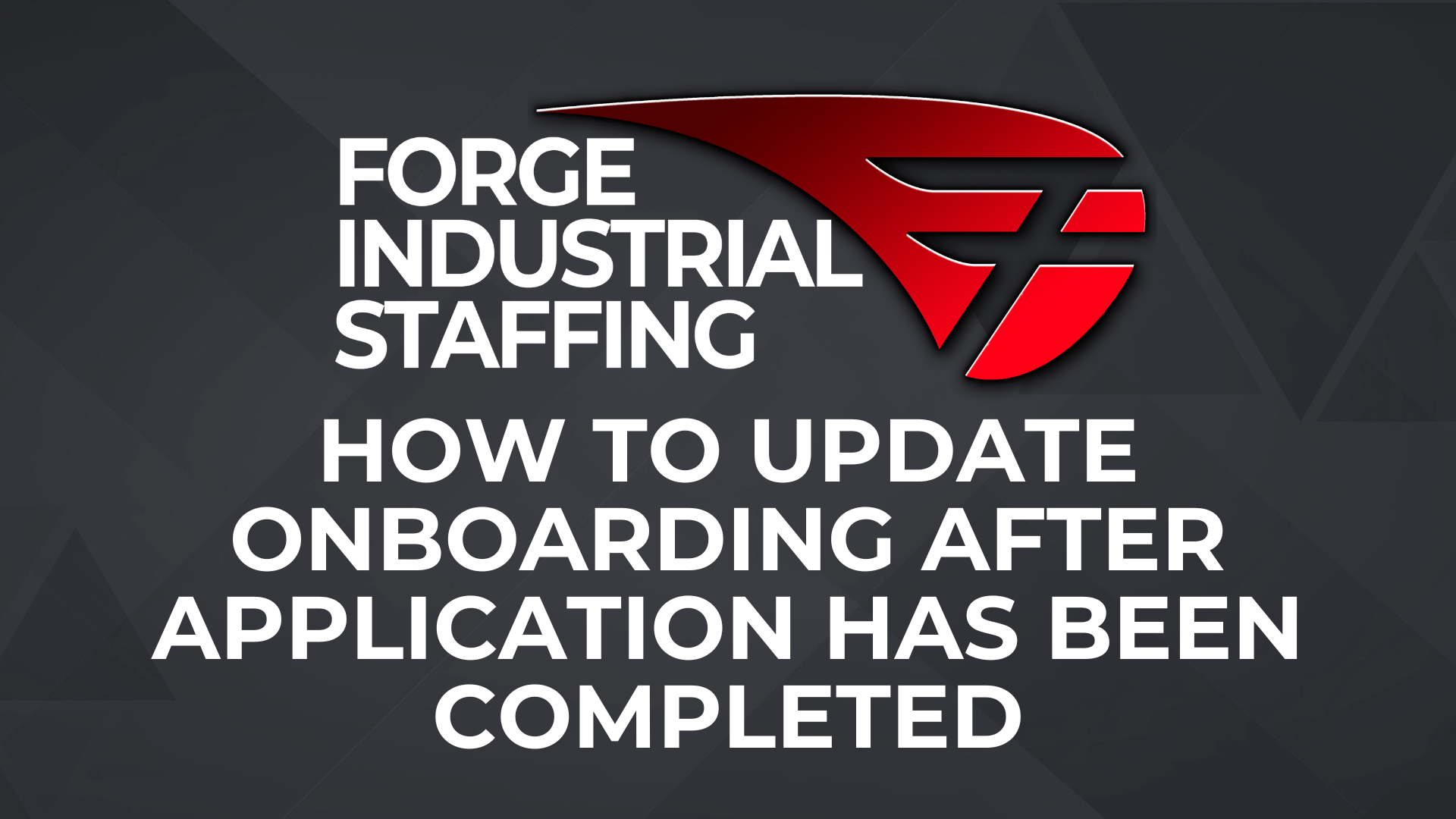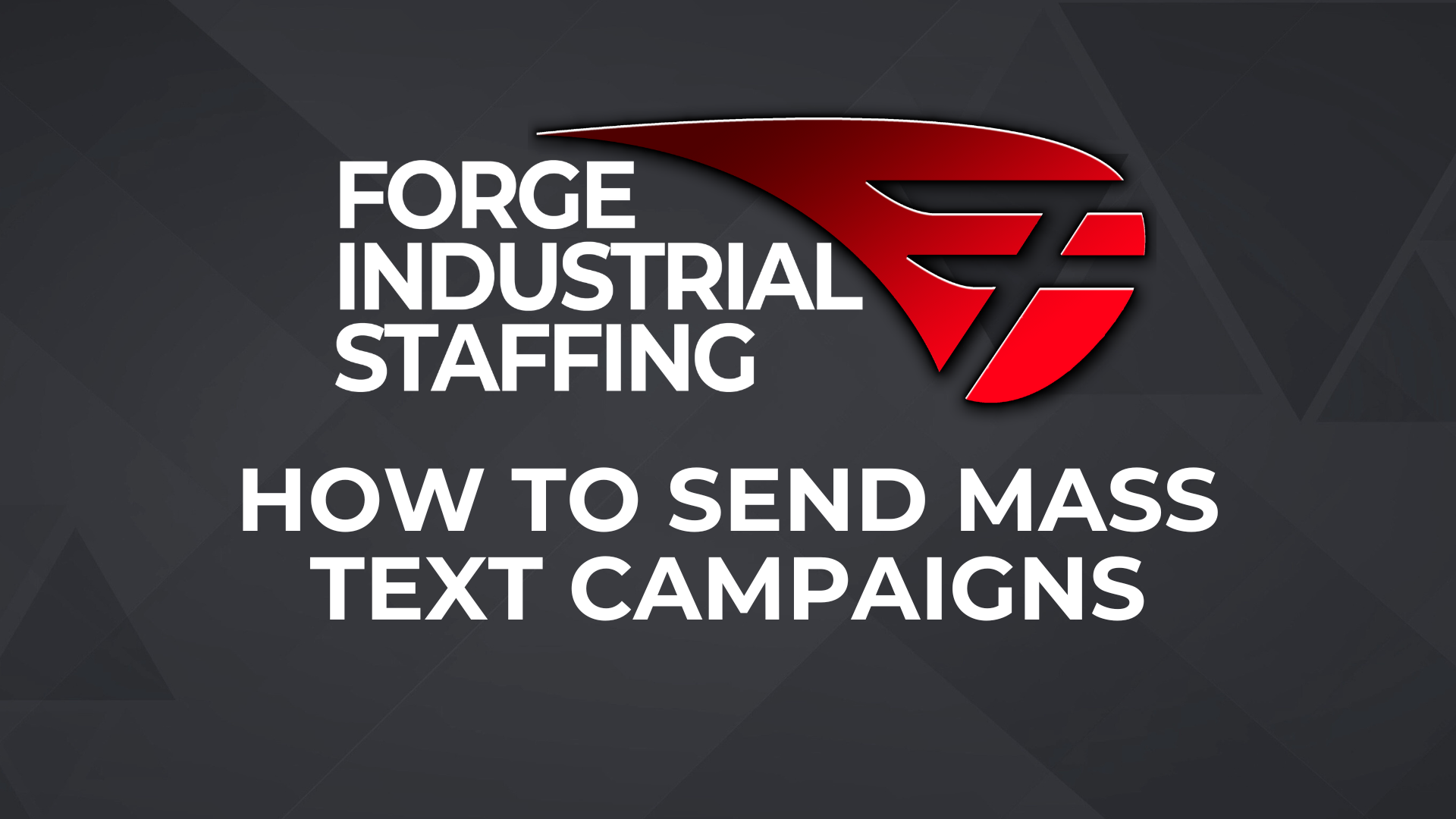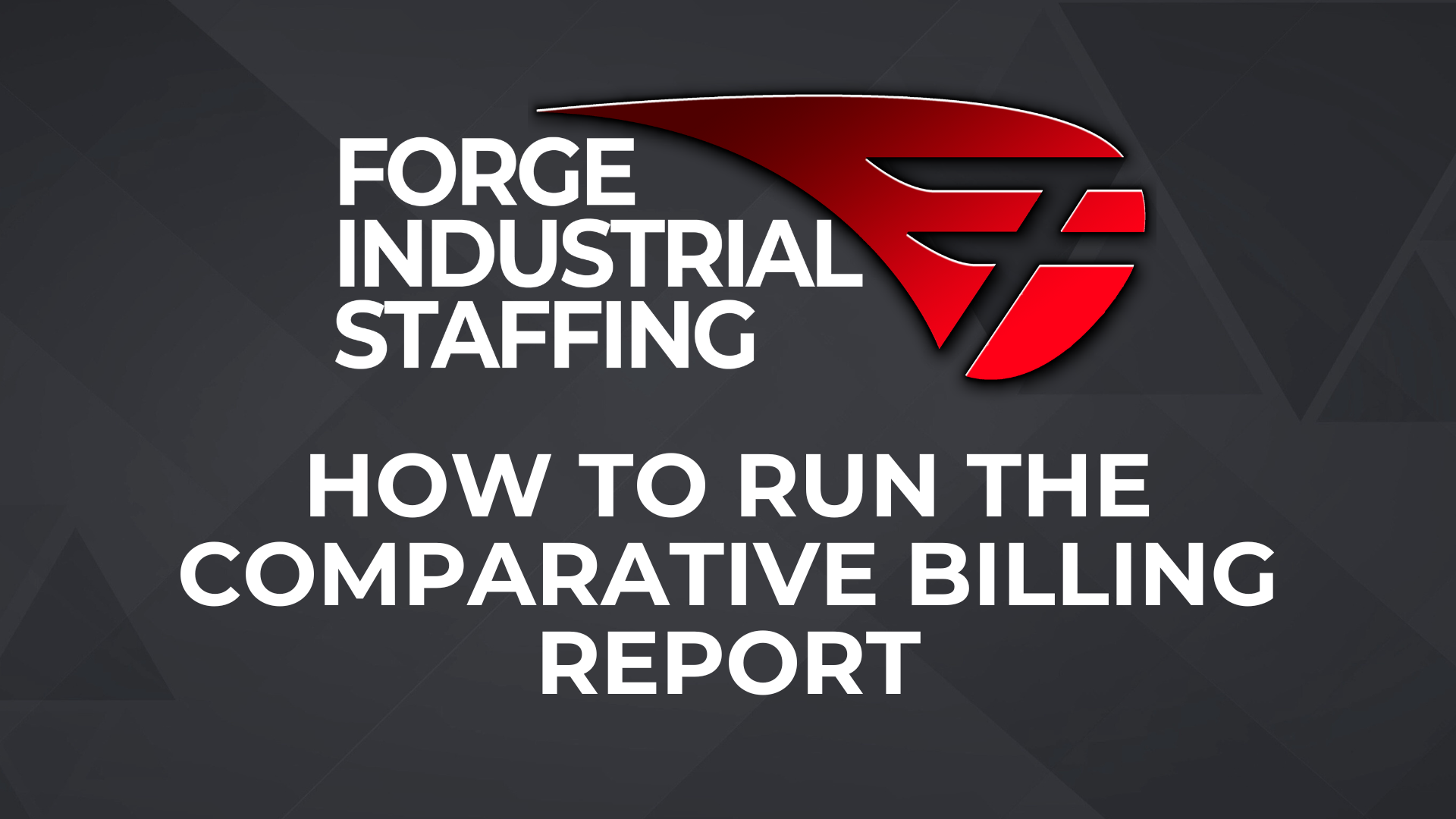How to attach documents without printing them:
For this example, we will attach an OTIS background check without printing the OTIS, then scanning, and uploading it to the candidate record. This process can be done with any document for almost any record in Bullhorn.
Run the search and then press CTRL P on your keyboard as you would to print the document. When the print box appears, select “Save as PDF” from the Destination drop down and then click Save.
A Save As dialog box will open. Determine where you want to save the document and navigate to that folder. I recommend using your branch’s Scans (S:) drive. Once you have selected the folder, add the candidate’s name to the end of the file name or re-name the file so you can quickly find it. Then click Save.
In Bullhorn, navigate to the files tab of the candidate record.
Open the folder that you saved the file to. In this example I used the Livonia scan folder and locate the file.
From that folder click and drag the file into the Files tab or the candidate record.
Bullhorn will show the file loading into the Files of the candidate record.
Once the file has loaded select the file type from the file type drop down. For this example, I selected Background check. The process is now complete.