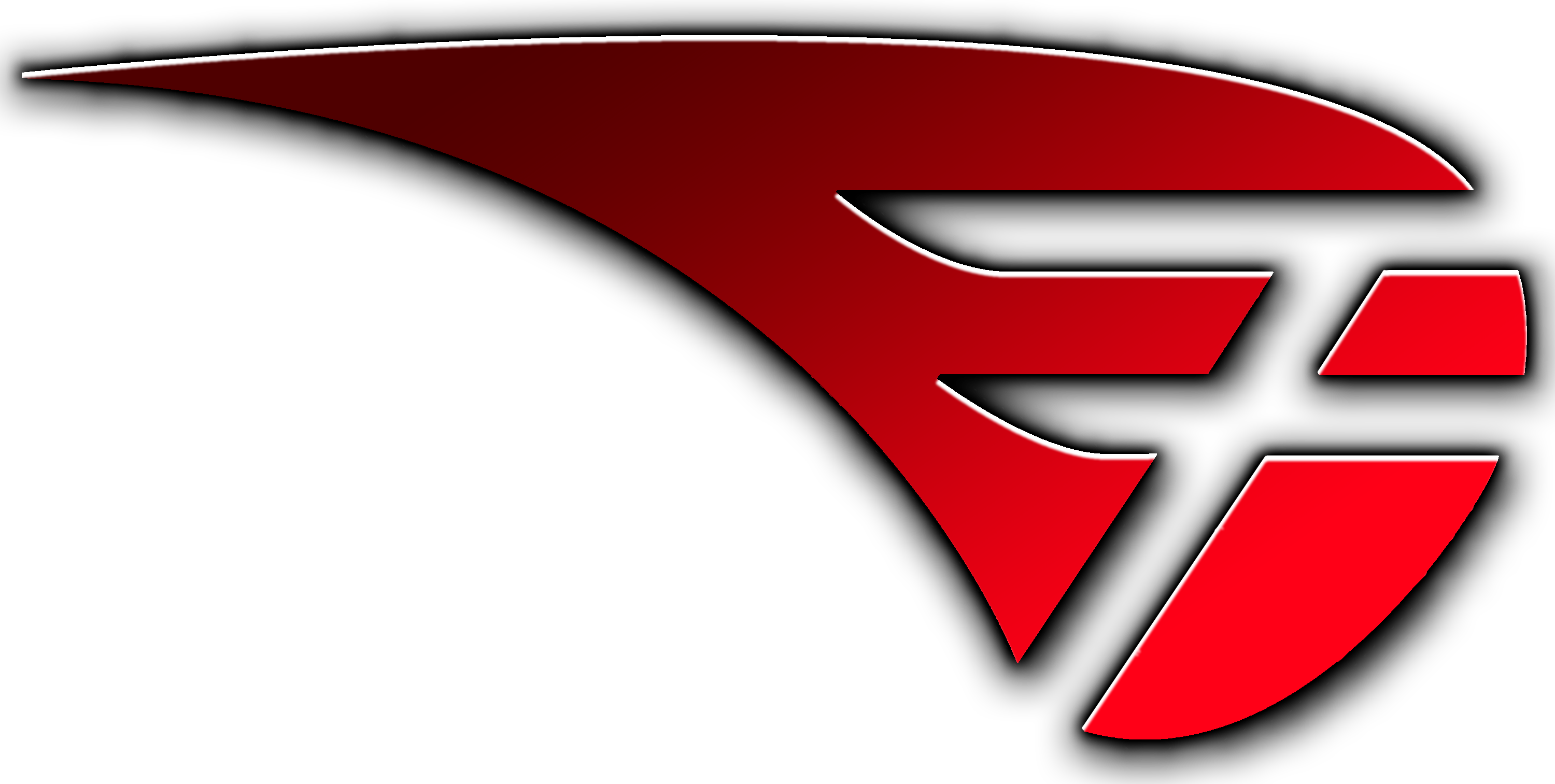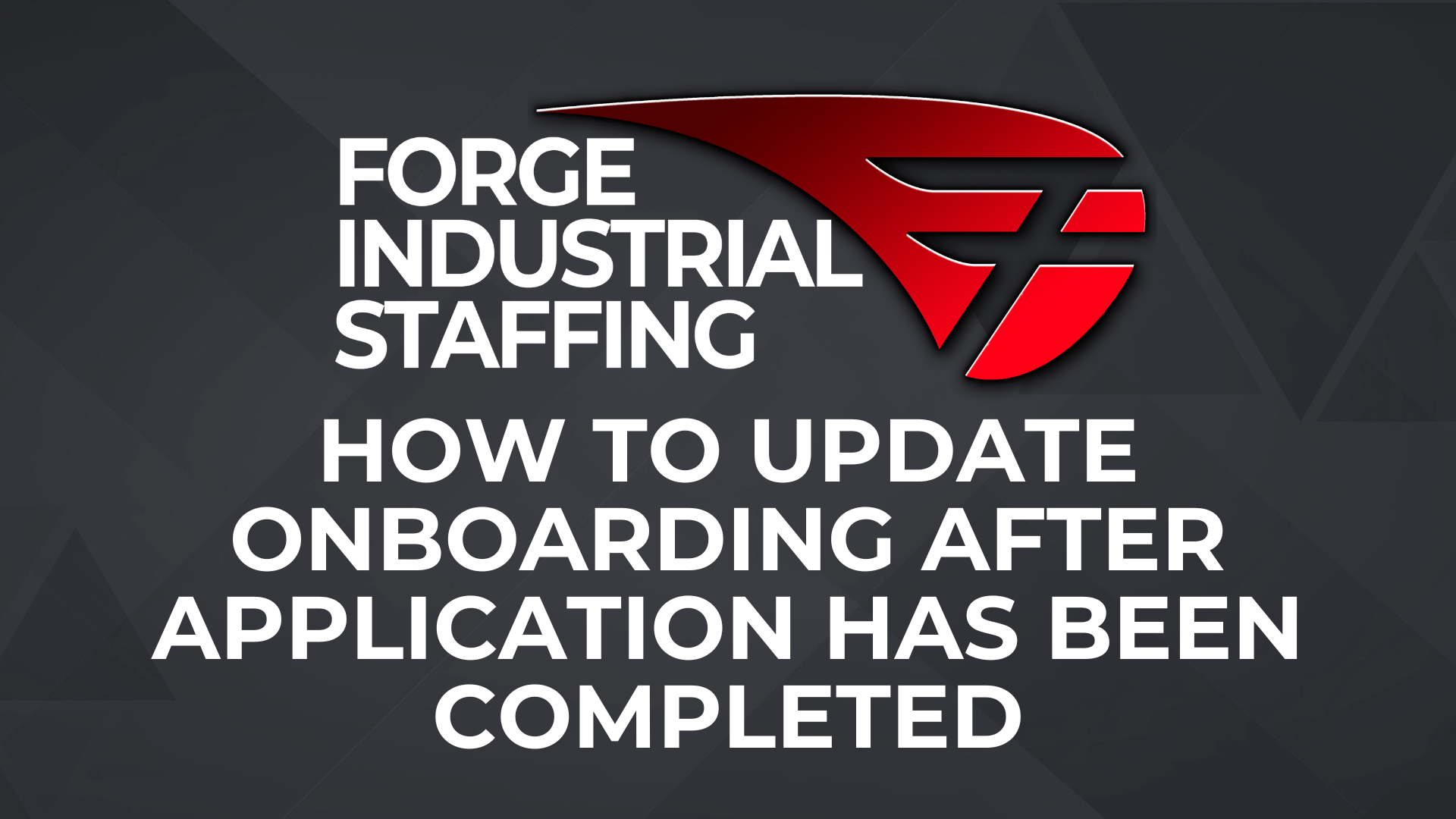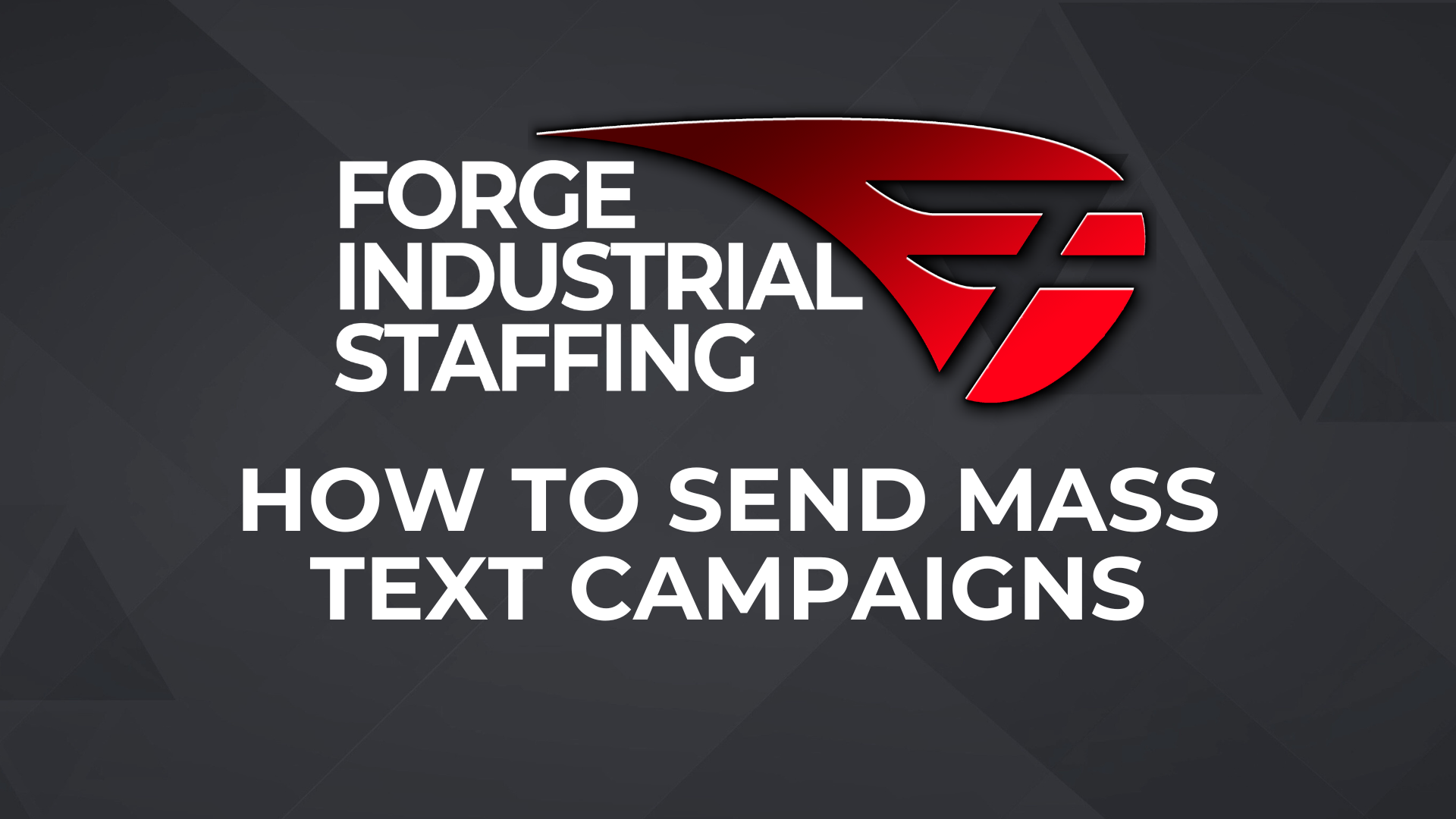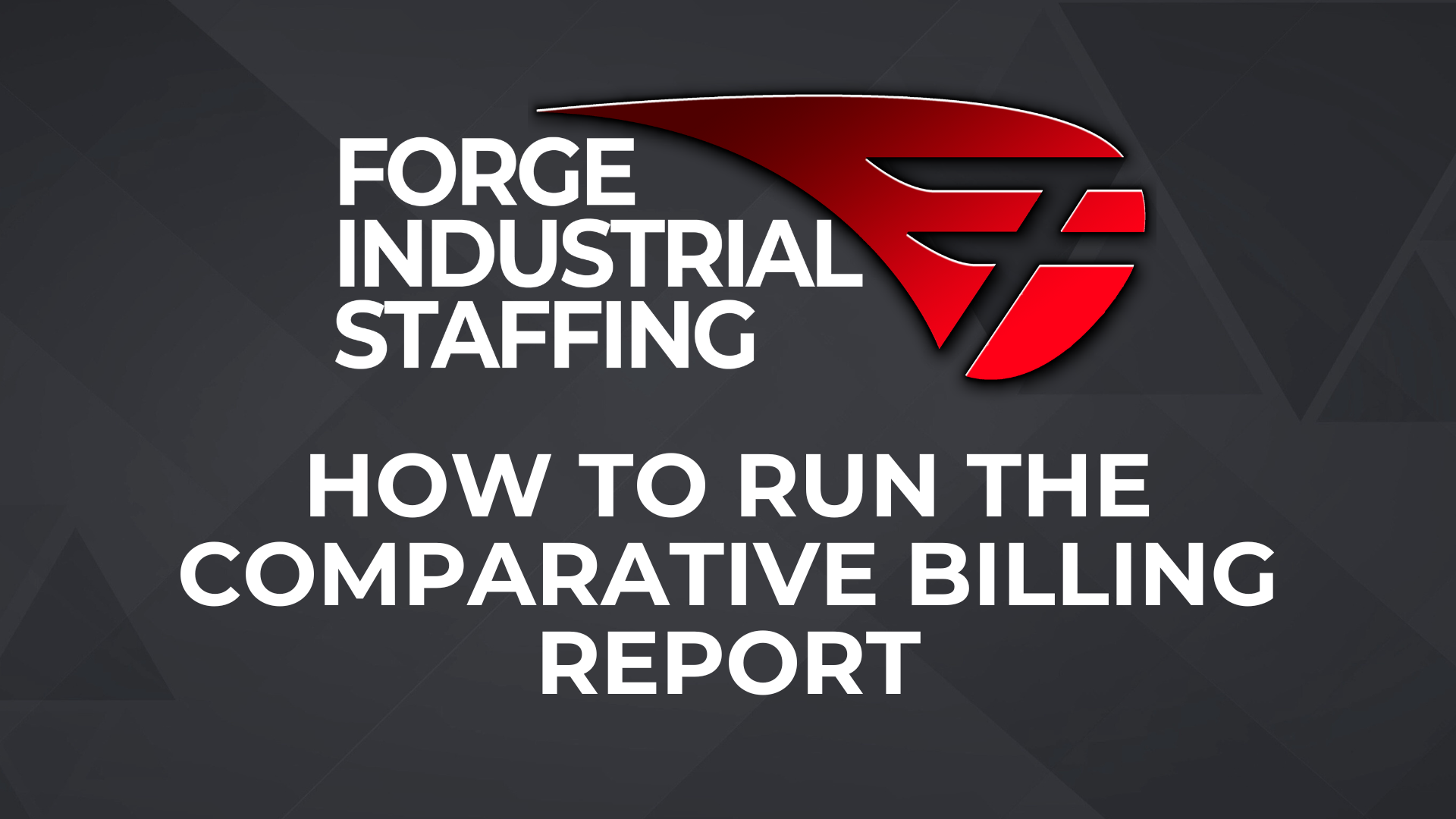How To Add Notes and Tasks for Drug Screens, Background Checks, and Client Specific Paperwork to a Candidate Record
Access the candidate record and click Add under the Recent Notes card
Add a text into the Comments section of the Note. (SSN Match 02/09/2023 for this example)
**The type of Drug Screen (4-panel, 5-panel, etc.) and Background Check (IDOC, OTIS, National, etc.) MUST be specified in the Comments along with the results
Select an Action (SSN Match for this example).
Select Task as the Schedule Next Action.
Then click SAVE
**DO NOT SELECT “YES” to Copy Note, leave as “NO”
The Add Task window will now open. The subject will automatically populate, and your Comments from the Note will also populate.
Select a Type (for this example SSN Match)
Change Due Date (for this example as there is no expiration date to 02/09/2050)
** DUE DATES for SSN verifications and Client Specific Paperwork has no expiration date.
** DUE DATE for Drug Screens should be set 30 calendar days out from when the drug screen was completed. The task will automatically close itself on that date and time.
** Due DATE for Background Checks should be set 6 months out from when the check was completed. The task will automatically close itself on that data and time.
Click Save
**LEAVE Visibility as PUBLIC otherwise your co-workers will not be able to see the task.
There are now matching entries in the Recent Notes and Open Tasks sections
If a file needs to be attached for SSN Verifications, Drug Screens, Background Checks, and Client Specific Paperwork upload the file to the Candidate’s files tab. Please ensure that you select the proper file type for the document that you are uploading.
A few notes on Open Tasks:
Service Coordinators are unable to mark tasks as completed that were entered by others.
If a task is marked as completed mistakenly, the creator of the task or Branch Manager can reopen the task by going to the Activity Tab in the Candidate record.
Then Tasks
Then un-check the circle next to the task that needs to be re-opened
Before
After